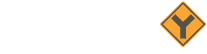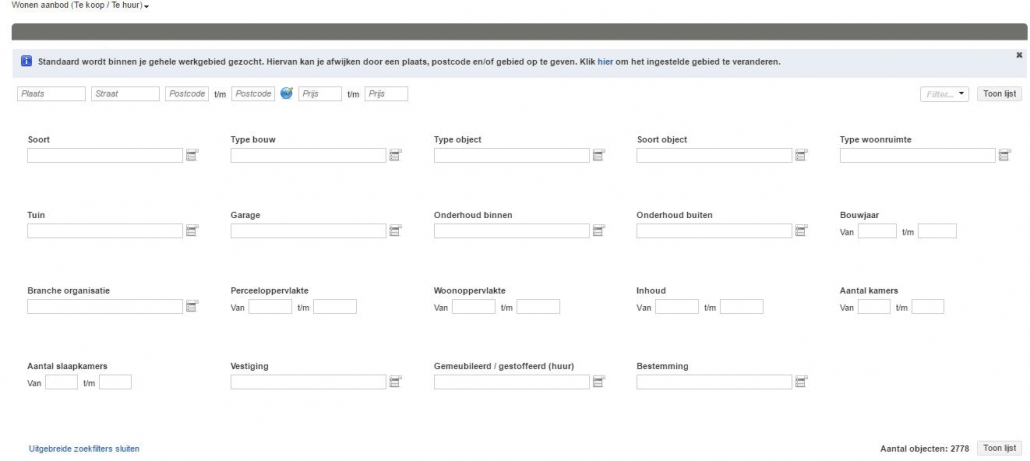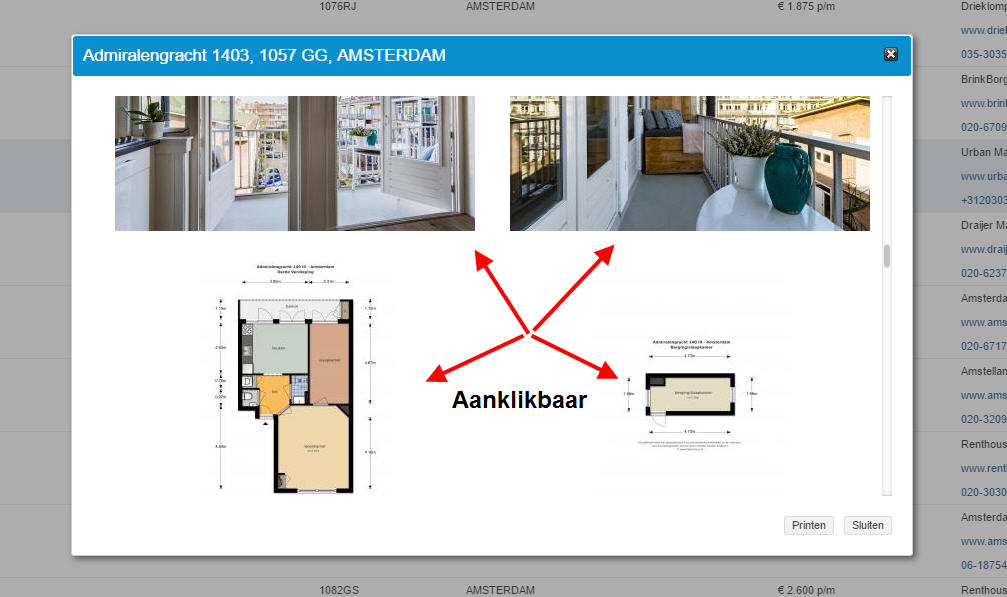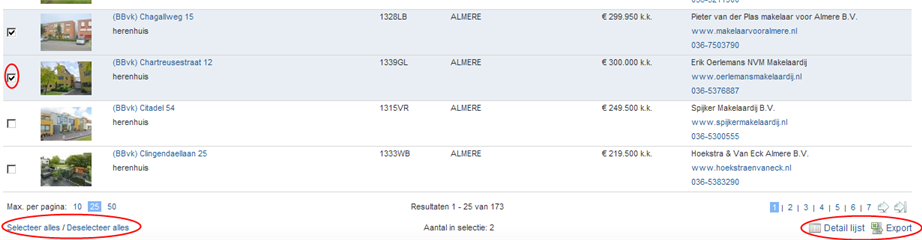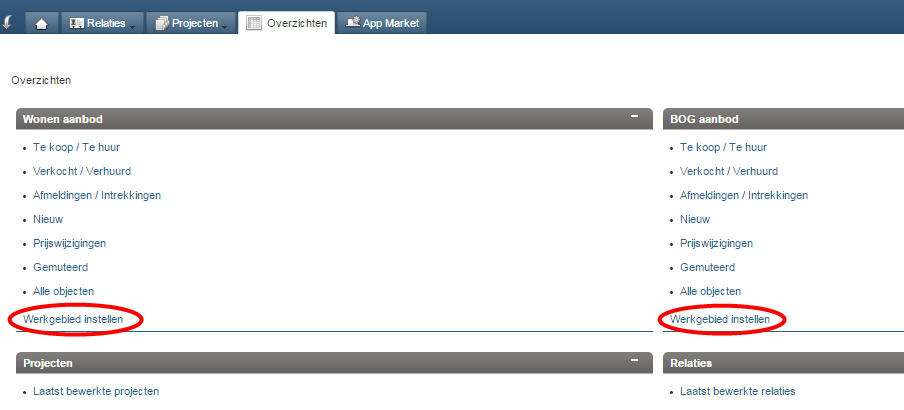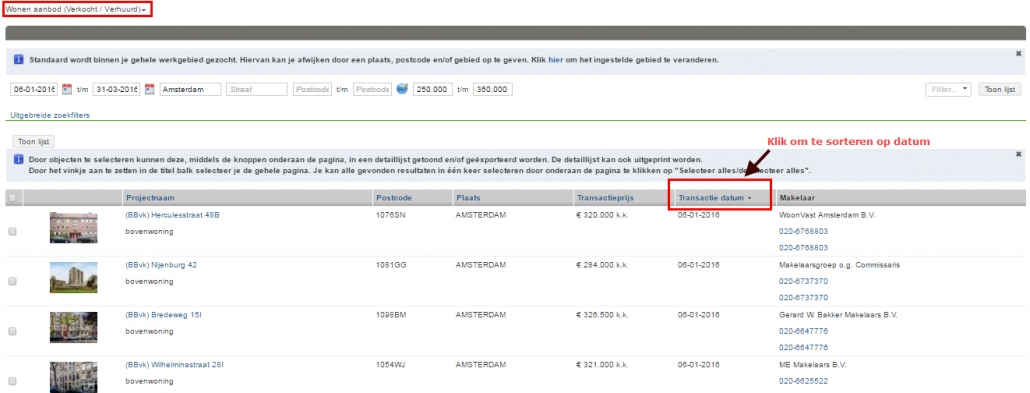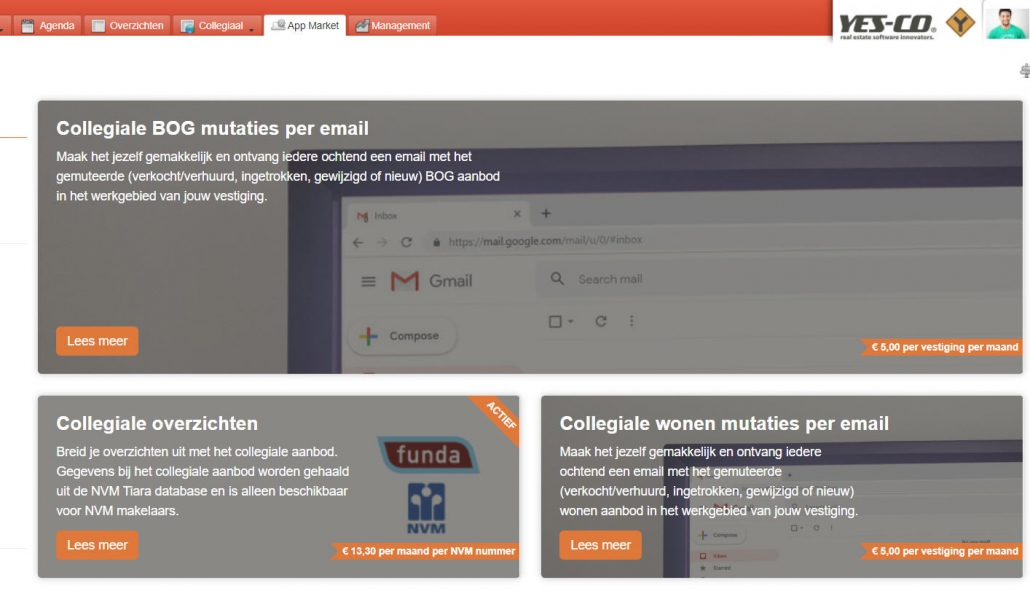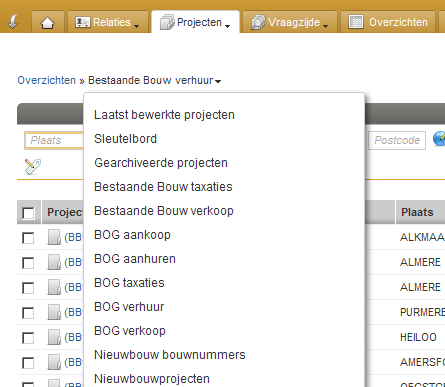Overzichten
Overzichten algemeen
Met het tabje Overzichten kun je diverse overzichten uit je systeem halen, welke je vervolgens snel en gemakkelijk kunt printen of exporteren naar Excel.
Voor NVM makelaars is het ook mogelijk om het collegiale aanbod te bekijken. Hiervoor moet je eerst in de Extra Diensten de (betaalde) app ‘Collegiale Overzichten’ aanzetten. Vervolgens kun je precies zien wat er in jouw werkgebied is verkocht, ingetrokken of nieuw is aangemeld. Ook kun je transacties uit het verleden bekijken. Yes-co mag de resultaten tot 4 jaar terug laten zien.
Collegiaal Aanbod
Voor NVM makelaars is het ook mogelijk om het collegiale aanbod voor Wonen en voor BOG te bekijken. Hiervoor moet je eerst in de Extra Diensten de (betaalde) dienst ‘Collegiale Overzichten’ aanzetten. Vervolgens kun je precies zien wat er in jouw werkgebied is verkocht, verhuurd, ingetrokken of nieuw is aangemeld. Ook kun je transacties uit het verleden bekijken. Yes-co mag de resultaten tot 4 jaar terug laten zien.
Je kan kiezen uit diverse soorten overzichtlijsten:
- Te koop/ Te huur
- Verkocht/ Verhuurd
- Intrekkingen
- Intrekkingen + afmeldingen
- Aanmeldingen (Nieuw)
- Prijswijzigingen
- Gemuteerd. In deze lijst zie je van de dag ervoor in één overzicht de prijswijzigingen, verkocht/verhuurd, nieuw en intrekkingen.
Door op ‘Toon lijst’ te klikken, krijg je het overzicht van de objecten die binnen het door jouw opgegeven gebied vallen. Je kan echter ook zelf een plaats, straat, postcode(range), gebied en/of prijs(range) opgeven. Ook is het mogelijk een specifiek gebied te selecteren. Klik hiervoor op het volgende icoon:
Behalve op deze zoekfuncties kan je ook uitgebreid zoeken op bijv:
- soort woonruimte
- type woonhuis
- tuin
- garage
- woonoppervlakte
- aantal kamers
- branche organisatie
- aantal slaapkamers
- gemeubileerd/gestoffeerd (huur)
- bestemming (recreatie).
- bouwjaar
- parkeerplaatsen.
- vestiging en nog veel meer.
Klik hiervoor de link ‘uitgebreide zoekfilters’ aan.
De aantallen die aan je selectie voldoen staan achter het criteria. Door op de criteria te klikken selecteer je deze daadwerkelijk. Wil je de selectie verwijderen klik dan op het rode kruisje achter het criterium.
Grotere foto’s
Om foto’s meer in detail te kunnen zien in het Collegiale aanbod of plattegronden goed te kunnen bekijken is het mogelijk om foto’s aan te klikken om ze in groot formaat te bekijken. De foto wordt na het klikken, in een nieuw tabblad, groot getoond.
Detaillijst en export
Indien je een detaillijst wilt hebben die je kan printen of kan exporteren naar een excelbestand, selecteer je die objecten die je in je overzicht wil opnemen. Dit kan je op de volgende wijze doen:
– zet een vinkje voor de hoofdfoto van individuele objecten
– zet een vinkje in de grijze balk bovenaan. Hiermee selecteer je de gehele zichtbare pagina of
– selecteer alle gevonden objecten in één keer door onderaan de pagina te klikken op ‘selecteer alles’
Zodra er één of meerdere woningen geselecteerd zijn, zie je onderaan de pagina de knoppen ‘Detail lijst’ en ‘Export’ verschijnen.
Zoekopdracht opslaan
Bepaalde zoekopdrachten in het collegiale aanbod of in overzichten wil je wellicht vaker uitvoeren. Deze zoekopdrachten kun je eenvoudig opslaan zodat je de volgende keer met één druk op de knop de selectie kan uitvoeren. Aan de rechterkant van de selectiefilters, voor de knop ‘Toon lijst’, vind je een knop met ‘Filter’. Als je hier met je muis overheen gaat heb je de optie ‘Filter opslaan’. Geef de nieuwe filter een naam en je vind hem gemakkelijk weer terug onder deze knop.
Het opslaan gebeurt voor de gehele selectie, inclusief de geografische velden.
Als een opgeslagen selectie gekozen wordt, worden de opgeslagen criteria automatisch ingevuld. De criteria kunnen nog steeds aangepast worden. Als er al een zoekopdracht geladen was, wordt de naam van deze zoekopdracht ingevuld als je de selectie gaat opslaan. Als deze niet aangepast wordt, worden de vorige criteria overschreven.
Als je een zoekopdracht wilt opslaan onder een andere, bestaande naam krijg je hiervoor een waarschuwing.
De opgeslagen selecties zijn zichtbaar voor iedereen. Iedere gebruiker mag ook criteria opslaan, overschrijven, en verwijderen.
Werkgebied instellen
Als NVM makelaar heb je toegang tot het collegiale Wonen aanbod en het BOG aanbod. Om hierbinnen te kunnen zoeken moet je eerst je werkgebied opgeven.
Het werkgebied geef je op door in het tabblad Overzichten onder bij ‘Wonen aanbod’ of ‘BOG aanbod’ op het linkje ‘Werkgebied instellen’ te klikken.
Vervolgens kan je de gemeentes opgeven waarbinnen je het aanbod standaard wilt zien. Mocht je eens buiten je standaard werkgebied aanbod willen kijken, is dat ook altijd mogelijk door binnen het overzicht op die plaats(en) te zoeken.
Overzichten in Collegiaal aanbod
Bij de overzichten ‘Verkocht/verhuurd’ vind je de panden die afgemeld zijn bij de NVM en dus daadwerkelijk verkocht zijn. Deze staan daar met als leidraad de transactiedatum.
Op de kolom met de transactiedatum kun je sorteren. Als je een referentieobject zoekt, kun je hierdoor snel de meeste recente transacties bekijken.
‘Te koop/ Te huur’: Objecten die actief staan zijn bij de NVM.
‘Intrekkingen‘: Objecten die ingetrokken zijn.
‘Nieuw‘ : Nieuwe objecten (met aanmelddatum dag ervoor).
‘Gemuteerd‘: Eén overzicht met alle wijzigingen van de dag ervoor (prijswijzigingen, nieuw, verkocht/verhuurd, ingetrokken). Wat de wijziging precies is wordt tussen haakjes bij het object getoond.
Prijswijzigingen‘ : Een overzicht van alle prjswijzigingen.
Collegiaal Aanbod Mutatiemail
Het is ook mogelijk om dagelijks alle mutaties zoals Aanmeldingen, Intrekkingen of Afmeldingen in één overzicht in je email te ontvangen.
Zo blijf je snel en gemakkelijk op de hoogte van alle wijzigingen in jouw werkgebied van de voorgaande dag. Dat scheelt weer handmatig zoeken in de Collegiale Overzichten!
Ook zie je door deze dagelijkse mails, makkelijk terug wat er in jouw afwezigheid is gebeurd en blijf je goed op de hoogte.
Te activeren via de Extra Diensten onder ‘Overzichten’.
Gemakkelijk tussen verschillende overzichten switchen
Als je vanuit het tabblad Overzichten, tabblad Projecten of tabblad Relaties een overzicht opvraagt, hoef je daarna niet terug naar je beginpunt om het volgende overzicht op te vragen. Je ziet bij het rapport een zgn. ‘breadcrumb’ staan (zie afbeelding rechts).