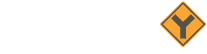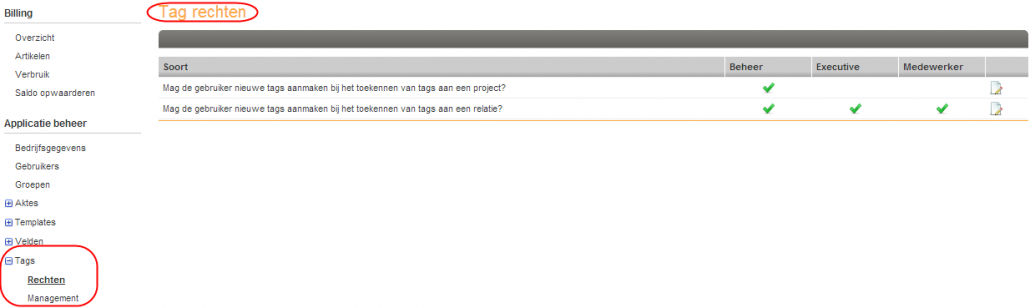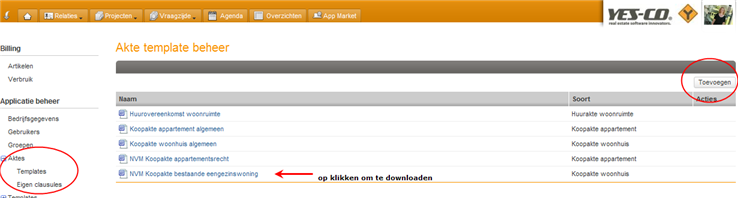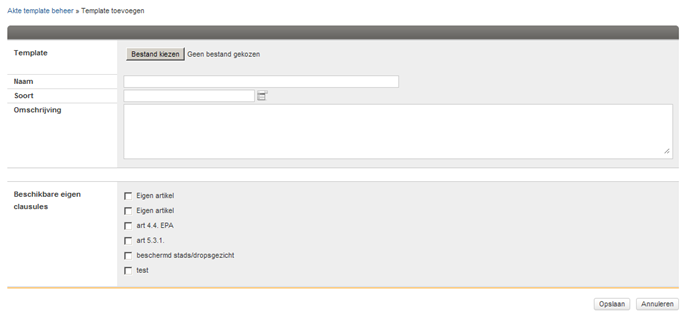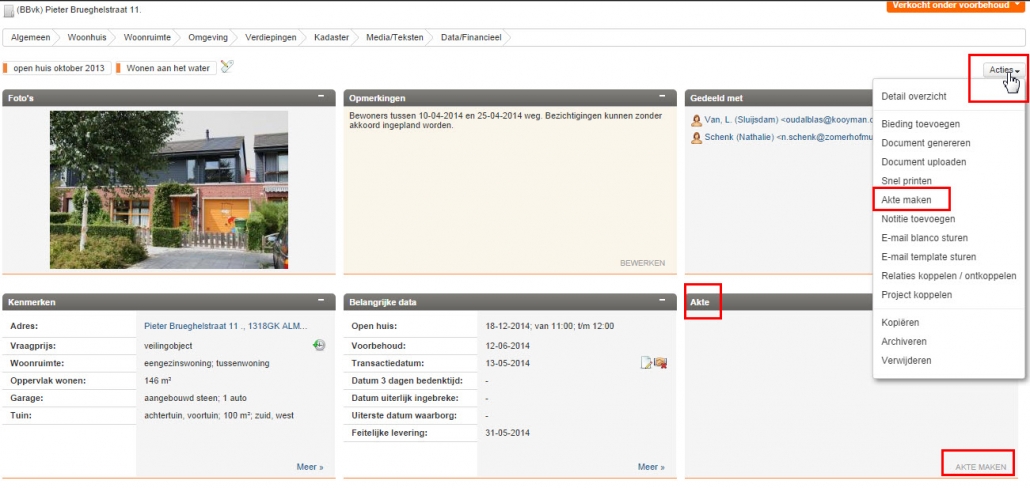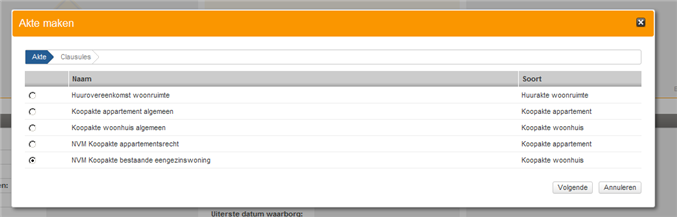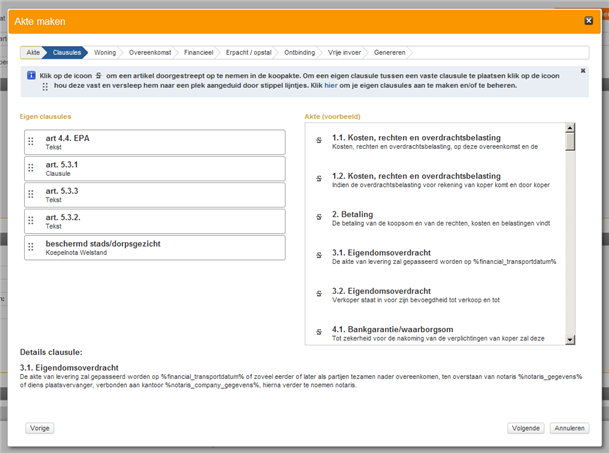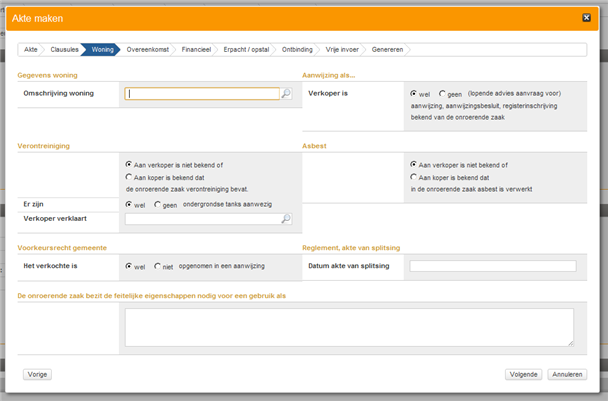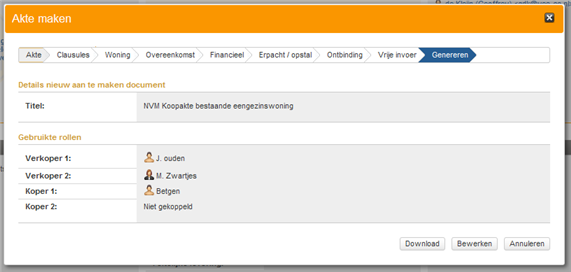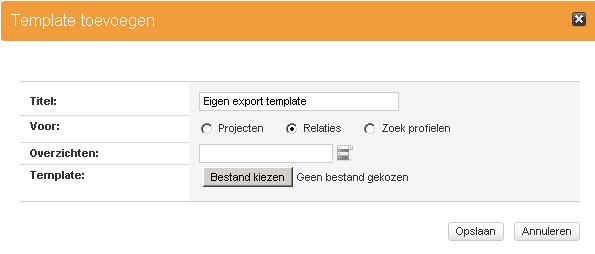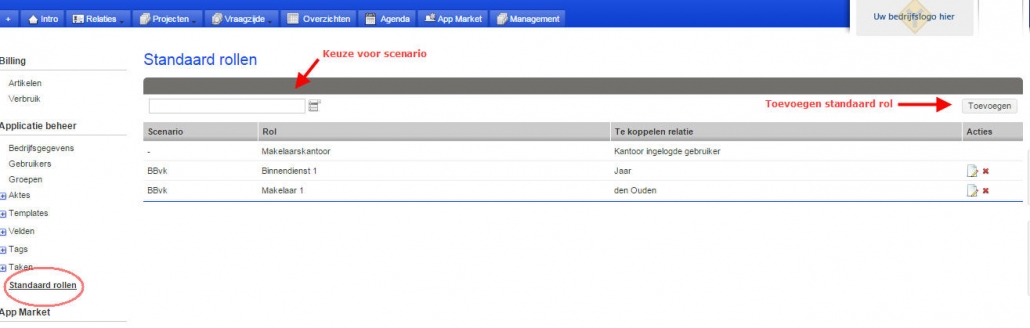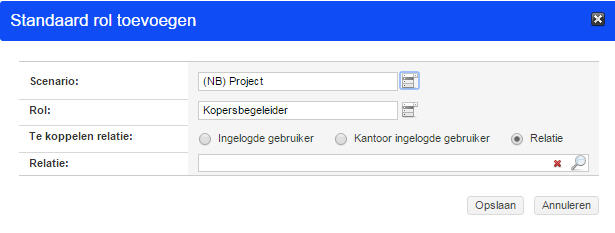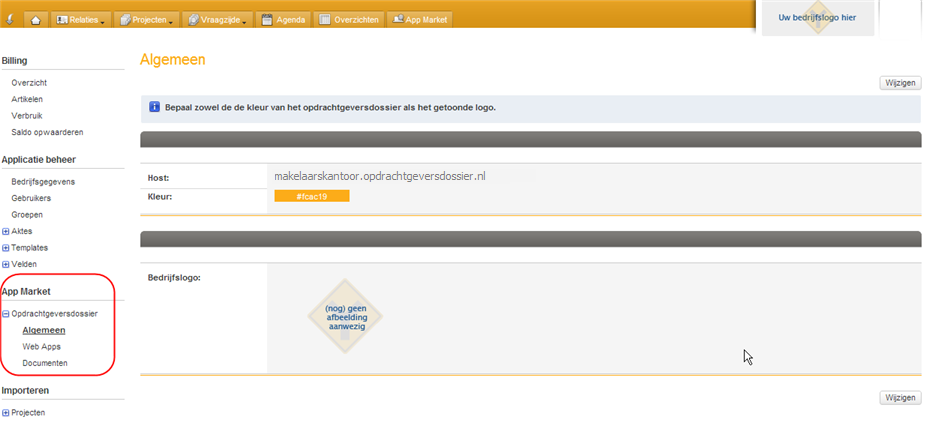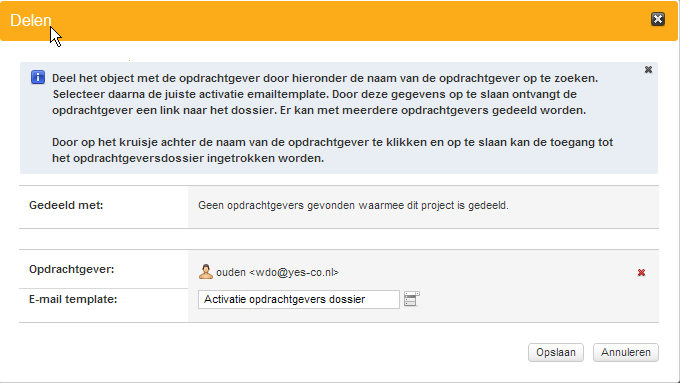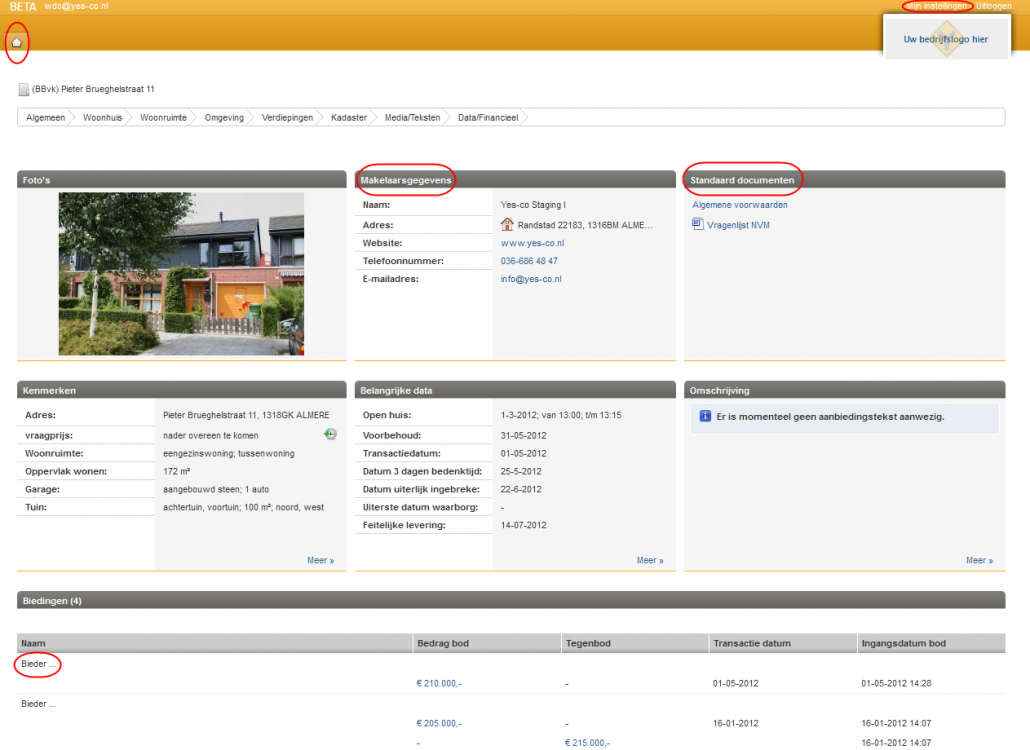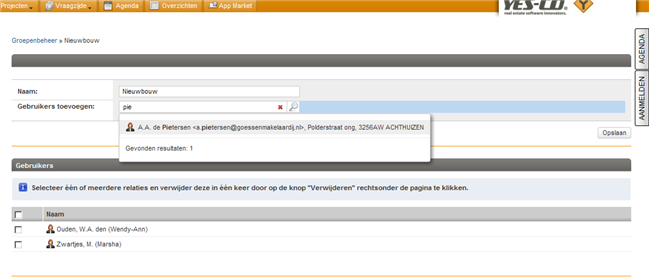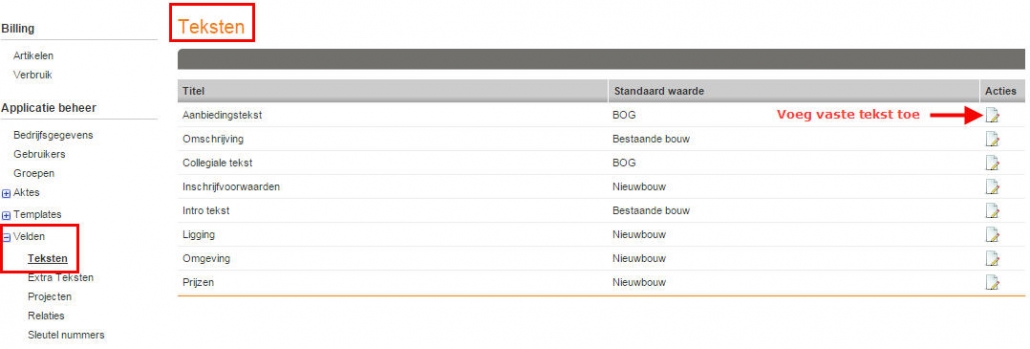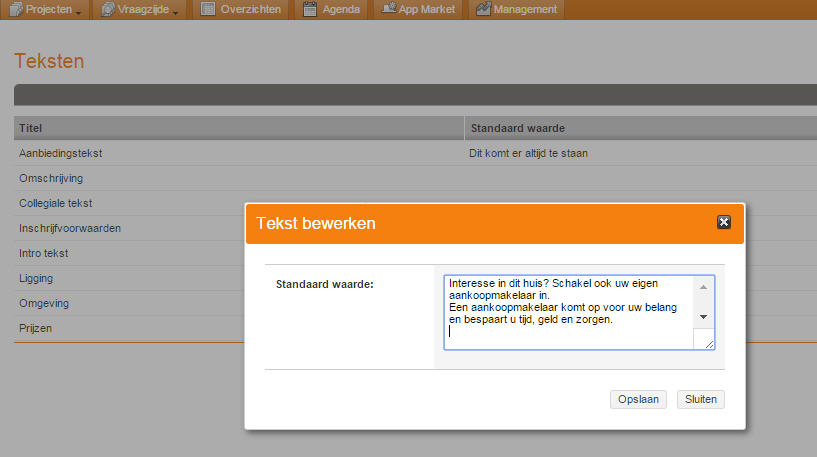Setup
Document templates maken
In Yes-co is het mogelijk om een standaard brief/document te genereren (dit is ook voor e-mail mogelijk. Klik hier). Dit kan zowel vanuit de relatie als bij een project vanuit het dossier als onder de knop ‘Acties’. De basis van een dergelijke brief is een ’template’. Een template kan je zelf maken (indien je beheerrechten heb) of je kan Yes-co opdracht geven dit voor je te doen. Een Template wordt gekoppeld onder Extra Instellingen, applicatie beheer, templates, E-mail en brief templates.
Templates
- leveren veel tijdswinst op, de inhoud wordt automatisch gegenereerd
- zijn RTF bestanden (rich text file) die je maakt in bijv. Word
- maken gebruik van veldcodes voor het gedeelte van het document waarvan de inhoud varieert
- het gegeneerde document wordt automatisch opgeslagen in het dossier
Hoe ziet een document template eruit?
Een document template is eigenlijk niets anders dan een RTF bestand. In bijvoorbeeld Word heb je de mogelijkheid een document als *.rtf op te slaan.
Een template bestaat bijna altijd uit een gedeelte vaste tekst en een aantal velden waarvan de inhoud varieert. De inhoud van de velden wordt bepaald door de gegevens van een project of relatie waarbij een document gegenereerd wordt. Alles wat bij een project of een relatie wordt ingevuld, kan als veld worden gebruikt in een document. Een veld staat altijd tussen procent tekens.
Om een template van een brief in Yes-co te koppelen, moet je vooraf bedenken aan wie de brief gericht is. Vaak zal een brief gericht zijn aan een persoon die iets met een project te maken heeft. Je wilt bijvoorbeeld de koper een afspraakbevestiging sturen voor het tekenen van de akte van een pand. Of je wilt de notaris een brief sturen over de datum van transport. Deze brieven horen bij een project. Een relatie wordt in deze brieven als ‘Rol’ aan een project gekoppeld.
Het is ook mogelijk dat je een brief wilt sturen aan een relatie die niets te maken heeft met een project. Bijvoorbeeld als je alle notariskantoren een brief wilt sturen. Deze brieven hebben geen betrekking op een bepaald project en worden gestuurd vanuit het tabblad Relaties.
Hieronder wordt van beide type brieven een voorbeeld getoond.
1. Brief bij een relatie
%briefaanhef%
%adres%
%postcode% %plaats%
%aanhef%
BODY VAN EEN BRIEF
Met vriendelijke groet
%user_voornaam% %user_achternaamvoluit%
Dit wordt bijvoorbeeld:
Dhr. K. van der Meijde
Hoofdstraat 54
1325 GG Amsterdam
Geachte heer Van der Meijde,
BODY VAN EEN BRIEF
Met vriendelijke groet,
Naam van degene die de brief heeft gemaakt
2. Brief bij een project
%verkoper1_briefaanhef%
%verkoper1_adres%
%verkoper1_postcode% %verkoper1_plaats%Betreft: %object_adres% te %object_plaats%
%verkoper1_briefaanhef%Hiermee bevestigen wij de prijsverlaging voor uw woning naar %object_koopprijs%. Wij verwachten dat de nieuwe nieuwe prijs tot een spoedige verkoop van uw woning zal leiden.
Met vriendelijke groet,
%makelaarskantoor_company_bedrijfsnaam%
%makelaars_voorletters% %makelaar1_achternaamvoluit%
Dit wordt bijvoorbeeld:
Dhr. K. van Walen en Mevr. de Vries
Kruisstraat 45
1112 AG Amsterdam
Betreft: Kruisstraat 45 te Amsterdam
Geachte heer Van Walen en Mevrouw De Vries
Hiermee bevestigen wij de prijsverlaging voor uw woning naar € 234.000,00. Wij verwachten dat de nieuwe prijs tot een spoedige verkoop van uw woning zal leiden.
Met vriendelijke groet,
Ten Have Makelaardij
G.D. van Marwijk
Als je naar de velden kijkt, dan zie je dat die zijn opgedeeld in 2 stukken. Het eerste gedeelte bepaalt waar de inhoud van dit veld gevonden kan worden. Het laatste gedeelte zegt iets over het veld wat gebruikt gaat worden, bijvoorbeeld adres.
%verkoper1_adres%, betekent dat het adres wordt gebruikt van degene die als verkoper1 aan een project is gekoppeld.
%object_plaats% betekent dat de plaats van het geselecteerde object wordt meegegeven.
Wanneer de gegevens van een bedrijf gekoppeld moeten worden, dan wordt de naam ‘company’ tussen het eerste en het laatste gedeelte gevoegd, zoals %makelaarskantooor_company_bedrijfsnaam%. Dus als je wilt refereren aan bedrijfsgegevens, moet je altijd ‘company’ tussen de velden zetten. Bij de standaard templates die al in Yes-co zijn gekoppeld, is daarom een onderscheid gemaakt tussen brieven die aan een individu worden gestuurd en brieven die aan een bedrijf worden gestuurd.
Voor een overzicht van de verschillende veldnamen: Zie veldcodes
Belangrijk: Kopieer bij gebruik van een veldcode deze altijd eerst naar het programma Kladblok en vandaar uit naar je eigenlijke template. Anders kan er opmaak in de veldcode komen waardoor deze niet werkt.
Bewaar de templates van Yes-co in een aparte mapje en begin de naam van een brief met de gebruikte rol, bijvoorbeeld ‘Verkoper prijswijziging’. Je kunt deze brief dan als basis gebruiken voor andere brieven die je naar de verkoper stuurt.
Voordat je de template koppelt, moet je deze afsluiten in Word anders zal het opslaan mislukken. Let erop dat de template een *.rtf bestand is.
Kom je er niet uit? Bel 036 523 84 55 of geef je op voor een training over dit onderwerp.
Een e-mail template maken
In Yes-co is het mogelijk om een relatie een e-mail te sturen. Dit kan zowel vanuit de relatie als bij een project onder de knop ‘Acties’. Je kan een e-mail zelf opstellen of hiervoor een e-mail template maken met daarin bijvoorbeeld de gegevens van de relatie en het pand.
Het maken van e-mail templates vanuit Yes-co levert veel tijdswinst op omdat je niet iedere keer dezelfde email hoef te schrijven.
Hoe ziet een email template eruit?
Een e-mail template is eigenlijk niets anders dan een tekstdocument die je maakt in het programma Kladblok (*.txt). Kladblok zit standaard op je computer onder de startknop bij Bureau – accessoires.
Een template bestaat bijna altijd uit een gedeelte vaste tekst en een aantal velden waarvan de inhoud varieert. De inhoud van de velden wordt bepaald door gegevens van een project of relatie waarbij de e-mail gegenereerd wordt. Alles wat bij een project of een relatie wordt ingevuld, kan als veld worden gebruikt in een e-mail. Een veld staat altijd tussen procent tekens.
Vaak zal de e-mail gericht zijn aan een persoon die iets met een project te maken heeft. Je wilt bijvoorbeeld de koper een afspraakbevestiging sturen voor het tekenen van de akte van een pand. Of je wilt de notaris een e-mail sturen over de datum van transport. Deze e-mails horen bij een project. Een relatie wordt als ‘Rol’ aan een project gekoppeld.
Het is ook mogelijk dat je een e-mail wilt sturen aan een relatie die niets te maken heeft met een object of project. Deze e-mails hebben geen betrekking op een bepaald project en worden gestuurd vanuit het tabblad Relaties. Voorbeeld van een e-mail aan een relatie:
%aanhef%
Naar aanleiding van ons prettige gesprek stuur ik u hierbij een aanbieding om uw woning in de verkoop te nemen.
Indien u op ons voorstel in wilt gaan verzoek ik u het document ondertekend retour te sturen.Met vriendelijke groet,
%makelaarskantoor_company_bedrijfsnaam%
%user_voornaam% %user_achternaamvoluit%
%user_functie%Dit wordt bijvoorbeeld:
Geachte heer Van der Meijden,
Naar aanleiding van ons prettige gesprek stuur ik u hierbij een aanbieding om uw woning in de verkoop te nemen.
Indien u op ons voorstel in wilt gaan verzoek ik u het document ondertekend retour te sturen.Met vriendelijke groet,
Makelaardij VerkoopsnelMarijke Groenwegen
Makelaar-taxateur
marijke@verkoopsnel.nl
06-54789714
Voorbeeld van een e-mail aan een relatie vanuit een project:
%verkoper1_briefaanhef%
Hiermee bevestigen wij de prijsverlaging voor uw woning naar %object_koopprijs%. Wij verwachten dat de nieuwe nieuwe prijs tot een spoedige verkoop van uw woning zal leiden.
Met vriendelijke groet,
%makelaarskantoor_company_bedrijfsnaam%
%makelaars_voorletters% %makelaar1_achternaamvoluit%
Dit wordt bijvoorbeeld:
Geachte heer Van Walen en Mevrouw De Vries,
Hiermee bevestigen wij de prijsverlaging voor uw woning naar € 234.000,00. Wij verwachten dat de nieuwe prijs tot een spoedige verkoop van uw woning zal leiden.
Met vriendelijke groet,
Ten Have Makelaardij
G.D. van Marwijk
Als je naar de velden kijkt, dan zie je dat die zijn opgedeeld in 2 stukken. Het eerste gedeelte bepaalt waar de inhoud van dit veld gevonden kan worden. Het laatste gedeelte zegt iets over het veld wat gebruikt gaat worden, bijvoorbeeld adres.
%verkoper1_briefaanhef%, betekent dat de aanhef wordt gebruikt van degene die als verkoper1 aan een project is gekoppeld.
%user_achternaamvoluit% betekent dat degene die de brief maakt, die ingelogd is als gebruiker, de volledige achternaam getoond wordt.
Wanneer de gegevens van een bedrijf gekoppeld moeten worden, dan wordt de naam ‘company’ tussen het eerste en het laatste gedeelte gevoegd, zoals %makelaarskantooor_company_bedrijfsnaam%. Dus als je wilt refereren aan bedrijfsgegevens, moet je altijd ‘company’ tussen de velden zetten.
Voor een overzicht van de verschillende veldnamen: Zie veldcodes
Wanneer je de email template klaar hebt, kan je deze toevoegen aan je templates via Extra Instellingen > Email en brief templates > toevoegen. Let op dat je hierbij aanvinkt voor welk scenario de template beschikbaar moet zijn: bij een relatie, een project of een afspaak. Wanneer je de e-mail template gekoppeld hebt, kan je deze benaderen vanuit de relatie, een object of een afspraak onder de knop Acties, e-mail genereren. Een e-mail template kan voor het genereren nog aangepast worden.
Wanneer je het lettertype in een template wilt wijzigen, kan je aan het begin van de template deze code invoeren, met daarin het gewenste lettertyppe en grootte:
<div style=”font-family:Arial, Helvetica, sans-serif;font-size:15px”>
En aan het eind van de template zet je: </div>
Systeemkleur en bedrijfslogo
Om je systeem helemaal te laten aansluiten bij je bedrijf, kan je zelf je systeemkleur kiezen en kan je je bedrijfslogo uploaden.
Dit doe je via Set up en vervolgens kies je onder Apllicatie Beheer voor ‘Bedrijfsgegevens’. Als je hier op ‘wijzigen’ klikt, kan je het bedrijfslogo uploaden en door het slepen van de cirkeltjes, je gewenste kleur kiezen:
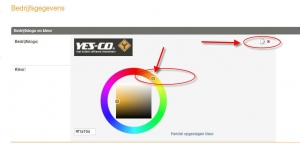
Het koppelen van een template
Sla de template die je gemaakt hebt lokaal op je computer op.
Vervolgens:
- Open de Extra Instellingen (zie rechtsboven in het systeem, boven de profielfoto)
- Klik onder Applicatiebeheer op Templates (hiervoor is het noodzakelijk beheerrechten te hebben)
- Kies hierbinnen weer voor E-mail en brief templates. Rechtsboven zie je de knop ‘Toevoegen’, hiermee kan je templates toevoegen
- Er opent een nieuw pop-up ‘Template toevoegen’. Voor een nieuw template moet in dit venster het volgende ingevuld worden:
- Discipline
De discipline die gekozen wordt, bepaalt samen met het scenario waar een brief beschikbaar is onder acties. Dit zorgt ervoor dat je alleen brieven ziet die ook gebruikt kunnen worden. Immers bij een Bestaande Bouw Verkoop (BBvk) project is een begeleidend schrijven van een taxatierapport niet van toepassing - Scenario
Een selectie op Scenario, zorgt ervoor dat je bij bijv. een BBvk (verkoop) geen brieven ziet die gericht zijn aan de huurder van een object. - Titel
Hier vul je in met welke titel een brief terug te vinden is onder acties, bijvoorbeeld ‘Akte aan koper’. Vanwege de alfabetische volgorde moet je de titel altijd met een hoofdletter of altijd met een kleine letter beginnen. Dit is ook de naam waarmee het document na het genereren in het dossier wordt opgeslagen
- Omschrijving
Hier kan nog een toevoeging van de titel vermeld worden of de titel worden herhaald. Het is alleen voor meer informatie en is alleen hier zichtbaar.
- Document
Hier klik je op browse om een template te koppelen (rtf-bestand). - Download Template
Hier kun je een al gekoppelde template downloaden. Na het downloaden kan een template lokaal opgeslagen worden en/of gewijzigd worden. - E-mail
Hier klik je op browse om een e-mail template te koppelen (txt-bestand). - Voor
Hier geef je aan of een brief gemaakt wordt in het lijstvenster ‘Projecten’ of ‘Relaties’ of allebei. Ook als een brief bij een relatie hoort, moet er wel een discipline en een scenario gekozen worden. We adviseren om hier te kiezen voor ‘Bestaande Bouw’. Hierdoor is deze brief meteen zichtbaar bij het venster ‘Templatebeheer’. - Soort
Hier kan bepaald worden of het om een e-mail of een document gaat. - Snel printen
Als snel printen wordt aangevinkt, dan komt een document onder acties bij ‘Snel printen’ te staan. Het is gebruikelijk om onder snel printen documenten te plaatsen die niet aan een relatie gekoppeld zijn als de brochure of een stamkaart. Gewone brieven worden niet hier geplaatst en zijn bij acties terug te vinden onder ‘Document maken’. - Rol aanhef
Hier vermeld je welke rol er in de aanhef gebruikt wordt. Dit is dezelfde rol als die waaraan de brief is gericht. Bij een brief gericht aan de verkoper van een object, kies je bij ‘Rol aanhef’ voor ‘Verkoper’. Het kiezen van ‘Rol aanhef’ zorgt ervoor dat een eventuele partner ook netjes in een brief gemeld wordt en dat er twee brieven worden gemaakt indien de partner op een ander adres woont. - Verplichte rollen
Hier kun je aangeven welke rollen verplicht aan een project gekoppeld moeten zijn, voordat deze brief gemaakt kan worden. Het selecteren van deze rollen is niet verplicht, maar het voorkomt wel dat een brief gemaakt wordt die nog niet gemaakt kan worden, bijvoorbeeld een brief aan de notaris zonder dat de notaris bekend is.
Zie ook: Handige templates om te koppelen
Exporttemplates samenstellen
Je kan zelf exporttemplates samenstellen van gegevens vanuit projecten, relaties of zoekprofielen. Door uit een lijst met beschikbare variabelen te kiezen, kun je precies zelf aangeven welke gegevens je naar een spreadsheet programma wilt exporteren. Ook kun je aangeven vanuit welke overzichten je dit wilt kunnen doen.
Hoe werkt het?
1. Welke gegevens?
Bedenk van tevoren welke export je wilt maken en welke velden je hiervoor nodig hebt. Stel dat we een lijst willen maken van bestaande bouw verkoop objecten met hierbij de gegevens van de verkoper(s). Bedenk welke gegevens je van het pand in de lijst wilt hebben en welke gegevens van de verkoper(s) je wilt zien. Het makkelijkst is om de lijst al voor je te zien in bijv. Excel en de variabelen, wat de kopjes van de kolommen worden, op te schrijven. Kijk direct onder welk tabblad en in welke container deze in het Yes-co systeem staan (en noteer dit). Op deze manier is het gemakkelijker om straks de variabelen terug te vinden.
2. Naar de Extra Instellingen
Ga naar de Extra instellingen, Templates en kies hierbinnen voor Export. Je moet hiervoor wel over beheerrechten beschikken.
3. Kies welke soort export je aan wilt maken
Je hebt de keuze een export template aan te maken voor een project, voor relaties of voor zoekprofielen.
Omdat we in dit voorbeeld een export van de objecten met hun verkopers willen maken nemen we als uitgangspunt de objecten. We maken dus een exporttemplate vanuit een object aan. Kies daarom voor ‘genereren project’.
Je krijgt nu het volgende beeld te zien:
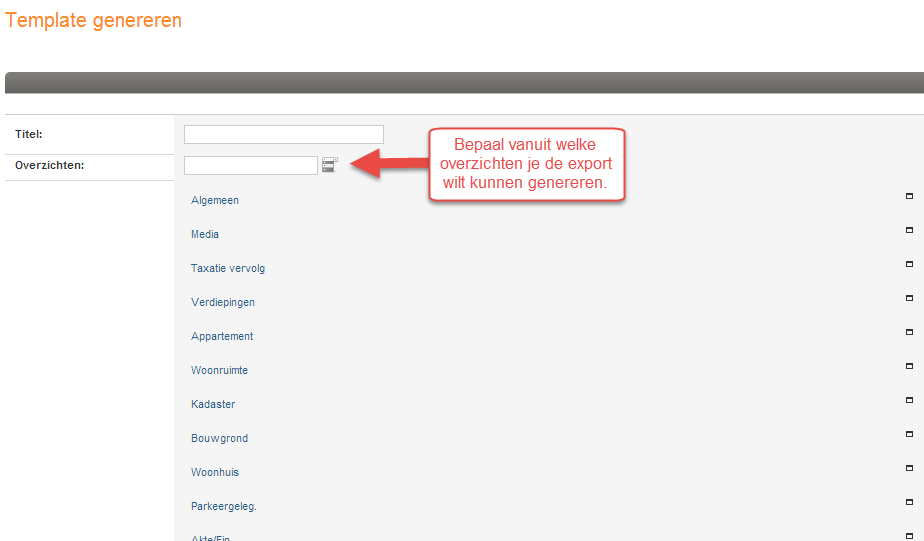
Je kan de template een passende naam geven en bepalen vanuit welke overzichten je de export wilt kunnen benaderen.
4. Kies je variabelen
Vervolgens zie je de namen van diverse tabbladen of containers in Yes-co. Deze kopjes kan je openklikken zodat je toegang krijgt tot alle gegevens hieronder. In ons voorbeeld willen we een lijst maken van bijv. de volgende gegevens:
– adres object
– type
– verkoopprijs object
– naam makelaar
– naam verkoper1
– adres verkoper1
– telefoonnummer verkoper1 etc.
Om het adres van het object te krijgen, klik je op het kopje Algemeen. Deze opent zich en laat hieronder een aantal velden zien:
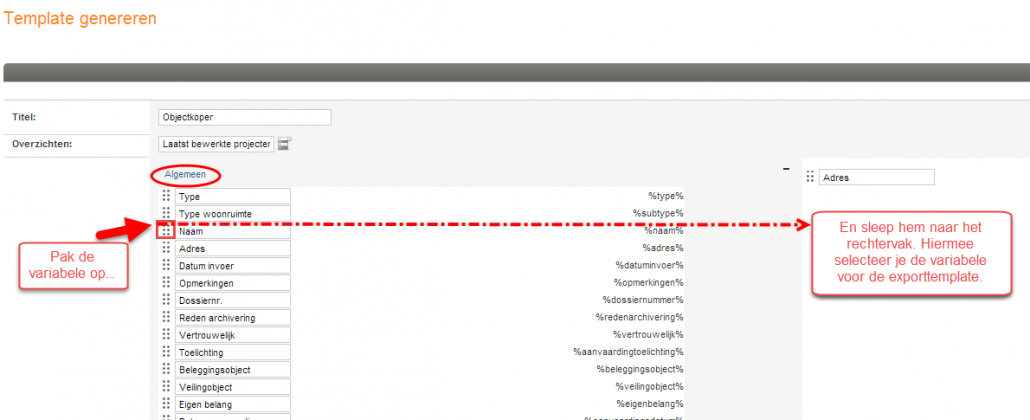
Sleep de gewenste variabele naar de rechterkant van het scherm. Let er op dat je de gesleepte variabele pas loslaat als het vlak aan de rechterkant van kleur veranderd.
Variabelen die naar de rechterkant gesleept zijn kan je hier weer verwijderen door ze terug naar de linkerkant te slepen.
De tekst van de variabele wordt in je lijst ook de naam van het kopje boven de kolom. Als je de variabele naar de rechterkant gesleept hebt, kan je deze naam eventueel wijzigingen (bijv. wat korter maken).
Door opnieuw op de naam van het tabblad of container te klikken (in dit geval Algemeen) sluit deze zich weer en heb je weer het totaaloverzicht. Je kan vervolgens weer een andere set openen.
Op deze manier selecteer je alle gewenste variabelen.
Sla de zojuist door jou gemaakte export op en je kan aan de slag!
Een bestaande exporttemplate wijzigen

Een bestaande export kan je wijzigen door in het overzicht te klikken op ‘bewerken’of ‘geavanceerd wijzigen’.
Bij ‘bewerken’ kan je de titel, de overzichten waar vanuit je de export kan benaderen, wijzigen en je kan hier een export template (een tektbestand) uploaden als je deze hebt. Ook is het mogelijk hier de export te downloaden.
Bij ‘geavanceerd wijzigen’ kom je weer terecht in dezelfde omgeving als waar je een nieuwe export kan aanmaken. Aan de rechterkant van het scherm zie je de variabelen staan die al in de export aanwezig zijn. Je kan hier nu nieuwe variabelen aan toevoegen of je kan er variabelen uit verwijderen. Dit doe je door de variabelen naar de linkerkant te verplaatsen (hiervoor moet je wel op de naam van het tabblad of container geklikt hebben zodat de onderliggende variabelen zichtbaar zijn).
Aktes en Clausulebeheer en het maken van de akte
In Yes-co kun je een (NVM) koopakte, eigen aktes of huuraktes maken. Vanuit het projectendashboard bij Bestaande bouw verkoop (BBvk), Bestaande bouw verhuur (BBvh), Nieuwbouw verkoop (NBvk), Bedrijfsonroerend goed verkoop (BOvk) of -verhuur (BOvh) kan rechtstreeks een akte gegenereerd worden. Dit is ook mogelijk vanuit het dossier of onder de knop Acties. Yes-co heeft via de tickets kennisbank ook Engelstalige koopcontracten beschikbaar. Deze kun je vanaf daar gemakkelijk downloaden en onder ‘set up’ in je systeem koppelen.
Er zijn al verschillende aktes gekoppeld in je Yes-co systeem, namelijk:
- Huurovereenkomst woonruimte (model ROZ)
- NVM Koopakte appartementsrecht
- NVM Koopakte bestaande eengezinswoning
- NVM koopakte Bedrijfsonroerend Goed
- Huurakte kantoorruimte ROZ
- Huurakte Winkelruimte ROZ
- Koopakte appartement algemeen (op basis van de NVM koopakte maar zonder logo)
- Koopakte woonhuis algemeen (op basis van de NVM koopakte maar zonder logo)
- Koopakte Bedrijfsonroerend Goed (op basis van de NVM koopakte maar zonder logo)
Aktes toevoegen
Gebruik je eigen aktes? Dat is geen probleem. Het is ook mogelijk zelf aktes toe te voegen. De eigen aktes kunnen door iemand met beheerrechten in de Extra Instellingen, Aktes, Templates toegevoegd en gewijzigd worden. Bestaande aktes kunnen vanuit hier ook gedownload worden.
Clausules toevoegen
Vanuit de Extra Instellingen, Aktes, Eigen Clausules kunnen eigen clausules toegevoegd worden. Door te klikken op de knop ‘Toevoegen’ opent een scherm waarin je de naam en de inhoud van de clausule kan toevoegen. Ook kan je hierbij aangeven bij welke aktes deze nieuwe clausule gebruikt moet kunnen worden. Op deze manier kunnen clausules heel flexibel gebruikt worden.
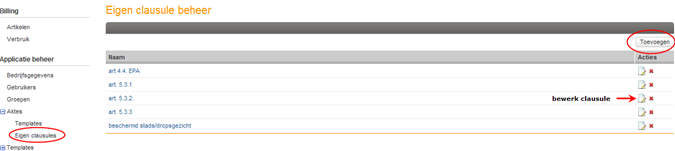
Bestaande clausules kunnen gewijzigd worden door te klikken op het bewerk icoontje en verwijderd worden door op het rode kruisje achter de clausule te klikken.
Standaard waarden beheren
Onder Extra Instellingen/Aktes/ Standaard waarden kan je de algemeen geldende waarden invoeren door ‘wijzigen’ te kiezen. Ieder individuele koopakte neemt standaard deze waarden en teksten mee. Dit is handig als vaak dezelfde zaken ingevuld worden in een akte. Door dit onder onder de Extra Instellingen in te regelen hoeft dit niet bij ieder individuele koopakte neergezet te worden. Wijkt een object hiervan af dan kan je dit bij het object zelf aanpassen in de aktewizard bij het genereren van de akte.
Genereren akte
Het genereren van een akte bij een project kan gedaan worden vanuit de container Akte op het projecten dashboard, onder de knop Actie en vanuit het dossier.
Het maken van de akte verloopt door middel van een wizard view in een aantal stappen. Deze stappen staan in een aantal ‘pagina’s’ in de aktewizard. Je kan hierdoor goed het proces overzien en navigeren tussen de verschillende stappen.
De stappen in de aktewizard:
1.Selecteer welke akte je wilt gebruiken;
2. Bepaal welke eigen clausules toegevoegd worden en welke standaard clausules je door wilt strepen in het clausule selectie scherm;
3. Vul de akte invoervelden in. De akte invoervelden zijn aanwezig bij de standaard gekoppelde aktes. Ze werken als een autocomplete om de invoer te versnellen. Alle velden met waarden worden onthouden zodat als je deze meerdere keren gebruikt, je direct deze suggestie krijgt (behalve bij een datum of bedrag).
4. Genereer de akte. Je kan hierbij kiezen voor bewerken om de akte op te slaan bij het project en hem te kunnen bewerken. Kies voor download als je de akte lokaal op je computer wilt opslaan.
Na het genereren van de akte toont de Akte container op het dashboard de belangrijkste kenmerken van de akte en wordt de link voor de akte getoond.
Iedere soort akte kan slechts éénmaal gegenereerd worden en heeft een vaste plek in de akte container. Als je de akte toch nog eens wilt maken, verwijder de oude akte dan eerst uit het dossier. Bij het aanmaken van een akte worden bestaande aktes grijs weergegeven.
Zelf een aangeleverde exporttemplate koppelen
Je kan zelf een exporttemplates aanmaken of gebruik maken van één van deze voorbeeld exports.
Als je één van de voorbeeld exports gebruikt kan je deze zelf koppelen. In de Extra Instellingen van het Yes-co systeem heb je onder ‘Apllicatiebeheer’, ‘Templates’, ‘Export’ de mogelijkheid een eigen export template te koppelen. Klik hiervoor rechts boven op de knop ‘Toevoegen’.
Bij het koppelen van de template kun je aangeven of de export beschikbaar moet zijn voor objecten, relaties of voor zoekprofielen én kan je aangeven bij welke overzichten je de beschikking wilt hebben over deze export. Bijvoorbeeld voor relaties zowel in het overzicht ‘laatst bewerkte relaties’ als in ‘verhuizende relaties’, ‘alle individuen’, ‘alle bedrijven/ contactpersonen’ etc. En voor projecten bijv. bij het ‘sleutelbord’ en projecten waar ik aangekoppeld ben’, bestaande bouw projecten’ enzovoorts.
Standaard een relatie met een bepaalde rol koppelen
In het beheer kan je standaard inregelen dat bepaalde rollen altijd aan bepaalde relaties gekoppeld worden. Als een bepaalde rol altijd door dezelfde persoon ingevuld wordt, kan dat bijvoorbeeld standaard ingesteld worden. Dit kan voor alle scenario’s ingesteld worden, zo kan je bijvoorbeeld makelaar x altijd koppelen aan een BOG pand en makelaar y bij bestaande bouw verkoop. Op deze manier hoeven deze rollen niet meer individueel iedere keer bij de objecten geplaatst te worden.
Je kan bij het toevoegen van de relatie kiezen of je wilt dat:
- altijd de ingelogde gebruiker deze rol gaat vervullen
- het kantoor van de ingelogde gebruiker altijd gekoppeld moet worden
- of dat een specifieke vaste relatie gekoppeld moet worden.
Brochures maken
In Yes-co kan je behalve document– en email templates, ook een template voor een brochure maken. In je systeem staat standaard al een opzet, welke je zelf kunt uitbreiden/aanpassen. Deze opzet is te vinden onder Set up > Templates > Snel printen > brochure basis. Het gebruik van een brochure template:
– levert je veel tijdswinst op, de inhoud wordt automatisch gegenereerd
– is via de extensie ‘.rtf (rich text file) die je maakt in bijv. Word
– werkt d.m.v. veldcodes voor het gedeelte van het document waarvan de inhoud varieert
– is handig omdat het gegeneerde document automatisch wordt opgeslagen in het dossier
Wanneer je aan een in Word gemaakt document veel visuals (jpg, png, gif, graphics etc) toevoegt en vervolgens opslaat als .rtf, kan dit resulteren in een dramatische verhoging van de bestandsgrootte. Dit komt doordat Word onder water 2 versies van iedere visual bewaart (1 zichtbare en 1 onder water in het Windows Metafile). Door een kleine aanpassing (een registry edit) in de instellingen van je computer te doen, is dit op te lossen.
Om het makkelijk te maken voor je om deze aanpassing door te voeren hebben we een script geschreven die dit voor je kan doen. Dit script is te downloaden via:
https://static.yes-co.com/downloads/register_aanpassing_voor_rtfs.bat
Na het downloaden dien je dit script uit te voeren. Hierbij kan je een melding krijgen als “Met Windows Defender SmartScreen is voorkomen dat een onbekende app is gestart. Het uitvoeren van deze app kan een risico voor uw pc vormen“. Kies in dit geval voor “Meer informatie” en “Toch uitvoeren“. Hierna is je computer aangepast en kan je je brochure aanpassen.
Kom je er zelf niet uit met het maken / aanpassen van je brochure?
Vraag dan een offerte op, dan doe wij dit voor je!
Opdrachtgeversdossier

 Met het opdrachtgeversdossier bij bestaande bouw (alle scenario’s), nieuwbouw en bedrijfsonroerendgoed heb je de beschikking over een krachtig middel die de communicatie met de klant eenvoudig en transparant maakt.
Met het opdrachtgeversdossier bij bestaande bouw (alle scenario’s), nieuwbouw en bedrijfsonroerendgoed heb je de beschikking over een krachtig middel die de communicatie met de klant eenvoudig en transparant maakt.
De klant kan rechtstreeks in het opdrachtgeversdossier alle activiteiten (indien vrijgegeven voor het opdrachtgeversdossier) met betrekking tot de eigen woning volgen. Zo kan de klant zien wanneer er bijvoorbeeld een bezichtigingsafspraak is (maar niet met wie deze afspraak is). Na deze bezichtiging kan er een kort verslag in het dossier gezet worden waardoor de klant direct inzicht heeft in het verloop van de bezichtiging. Documenten kunnen beschikbaar gesteld worden, de klant kan bijvoorbeeld de foto’s controleren of de brochure beoordelen. Daarnaast kan de klant realtime het verloop van de biedingen volgen (maar ziet niet wie de bieder is).
Kortom, het opdrachtgeversdossier maakt voor de klant inzichtelijk welke werkzaamheden de makelaar verzet en zal tijdbesparing opleveren doordat er voor veel zaken niet meer apart contact gezocht hoeft te worden met de klant. Een bijkomend voordeel is dat het gebruik van het opdrachtgeversdossier ook opslagruimte in je e-mailsysteem zal besparen, immers veel zaken hoeven niet meer via de mail verstuurd te worden.
Werking
Om de mogelijkheid van een opdrachtgeversdossier te activeren zet je de dienst aan bij Extra Diensten.
Inrichting opdrachtgeversdossier
In de Setup onder ‘Extra Diensten, Opdrachtgeversdossier’ kan het opdrachtgeversdossier ingericht worden door iemand met beheerrechten.
Algemeen
Onder ‘Algemeen’ kan de kleur van het opdrachtgeversdossier bepaald worden en het getoonde bedrijfslogo bepaald worden. Bij de activatie van de dienst bepaal je tevens zelf het eerste gedeelte van de url waarmee het opdrachtgeversdossier te bereiken is. Hier kan je bijvoorbeeld je bedrijfsnaam invoeren (makelaarskantoor.opdrachtgeversdossier.nl). Deze hostnaam is te wijzigen maar je kan dit beter niet meer doen nadat deze in gebruik is genomen. De eerder gebruikte link naar je opdrachtgeversdossier is na het wijzigen niet meer te gebruiken. Hierdoor kunnen opdrachtgevers die al over de link beschikken niet meer bij hun opdrachtgeversdossier komen.
Web Apps
Ook heb je de mogelijkheid zelf te bepalen welke touch iconen en laadschermen je opdrachtgever te zien krijgt als het opdrachtgeversdossier als Web App op een Apple iOS / Android telefoon en/of tablet geïnstalleerd wordt. Je hebt de mogelijkheid hier eigen afbeeldingen zoals bijvoorbeeld het logo, te uploaden. Denk er wel om dat je de afbeeldingen in de aangegeven grootte upload. Als je hier geen eigen afbeelding upload worden Yes-co iconen /schermen getoond.
Documenten
Je kan zelf, per scenario, bepalen welke documenten je standaard wilt tonen. Denk bijvoorbeeld aan de NVM vragenlijst of aan een opdracht tot dienstverlening. De opdrachtgever ziet deze standaard documenten direct op het dashboard en kan deze downloaden.
Toegang geven
Om de opdrachtgever toegang tot het object te geven deel je deze met hem. Door op het dashboard in de container ‘Gedeeld met’ op ‘Bewerken’ te klikken krijg je de keus of je het object met een gebruiker/groep wilt delen of met de opdrachtgever. Kies hierbij voor opdrachtgever.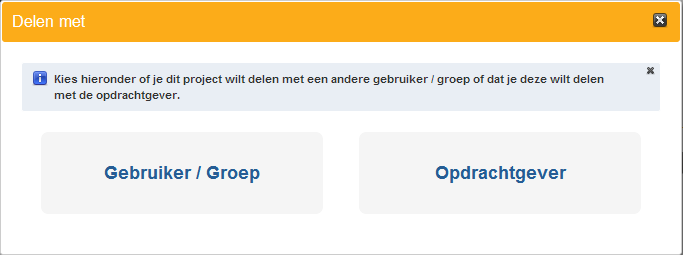
Vervolgens zoek je de opdrachtgever op en selecteer je de juiste e-mail template waardoor de opdrachtgever een e-mail krijgt met een link naar het dossier.
Het dossier kan met meerdere opdrachtgevers gedeeld worden.
E-mail template
De e-mail template staat standaard in je systeem. Deze kan uiteraard wel aangepast worden door iemand met beheerrechten.
Inloggen opdrachtgever
De opdrachtgever ontvangt een activatiemail met een link naar het opdrachtgeversdossier. Na het volgen van deze link kan het gewenste wachtwoord ingesteld worden. Als dit gedaan is kan er ingelogd worden.
Wat ziet de opdrachtgever?
De opdrachtgever ziet feitelijk hetzelfde als wat jij ziet in het Yes-co systeem (alle tabbladen en ingevulde gegevens) maar kan dit niet wijzigen. De opdrachtgever ziet het volgende niet:
- opmerkingen
- ‘gedeeld met’ container
- marketingkanalen
- dossieritems welke niet zijn vrijgegeven
- gekoppelde relaties
- namen van eventuele bieders
Op de plek waar in het Yes-co systeem de ‘Opmerkingen’ staan is bij het opdrachtgeversdossier een container voor de makelaar bedrijfsgegevens toegevoegd met klikbare url voor de website, telefoonnummer en e-mailadres. Ook onderaan het opdrachtgeversdossier worden je bedrijfsgegevens (naam, website, telefoonnummer en e-mailadres) getoond. Deze gegevens kan je zelf bepalen door ze bij de gegevens van de vestiging op te slaan.
Op de plek van de ‘Gedeeld met’ container heeft de opdrachtgever een container voor de gekoppelde standaard documenten.
Ook dossieritems zoals documenten, afspraken, e-mails en notities kunnen gedeeld worden met de opdrachtgever. Hiervoor moet het dossieritems wel vrijgegeven zijn. Dit doe je door het dossieritem te tonen op intranet. Je kan dit bij bestaande documenten aanpassen door op het formuliericoontje achter het betreffende item te klikken en hier te kiezen voor ‘tonen op intranet’.
Het opdrachtgeversdossier kan je zelf in de gewenste huisstijlkleur zetten. Ook kan het organisatielogo meegegeven waardoor het dossier heel herkenbaar is voor de opdrachtgever. Dit kan je regelen in de Setup. Als er meerdere projecten met de opdrachtgever gedeeld zijn ziet de opdrachtgever deze op de home pagina van het opdrachtgeversdossier onder elkaar staan en kan hij/zij vanuit hier bij ieder project komen.
De opdrachtgever heeft via ‘Mijn instellingen’ boven het bedrijfslogo nog de mogelijkheid zijn relatiegegevens te checken en zijn wachtwoord en/of e-mailadres te wijzigen.
Deactiveren opdrachtgeversdossier
Door in de container ‘Gedeeld met’ bij bewerken te kiezen voor het delen met de opdrachtgever kan ook de koppeling weer verwijderd worden. Dit kan gedaan worden door op het rode kruisje te klikken en dit op te slaan. Hierna heeft de opdrachtgever geen toegang meer tot het betreffende project.
Handige templates om te koppelen
Hier vind je een aantal templates, zoals een stamkaart, Opnameformulier Woning/Appartement, BOG Taxatierapport en meer die je in het systeem kan koppelen (hiervoor moet je wel beheerrechten hebben).
Handige documenten om te koppelen in je systeem (geen templates):
1. NVM OTD’s 2014
2. Verschillende NVM Taxatierapporten 2014
Hulp nodig om de template te koppelen? Lees ‘Hoe koppel ik een template‘
Het aanmaken van een nieuwe gebruiker
In de Extra Instellingen onder Gebruikers kan een nieuwe gebruiker toegevoegd worden. Hiervoor is alleen een uniek (en werkend) e-mailadres en de voor- en achternaam van de gebruiker benodigd.
Het Yes-co systeem kent 3 verschillende soorten gebruikers: Basic gebruikers, Medewerkers en Executive gebruikers. Basic gebruikers zien alleen die projecten waaraan hij of zij gekoppeld is, terwijl Executive gebruikers toegang hebben tot alle projecten in het systeem. Medewerkers zitten hier tussenin. Deze gebruikers kunnen meer zien dan een Basic gebruiker maar minder dan een Executive.
Medewerkers kunnen projecten zien:
– die ze zelf aangemaakt hebben
– die met hun gedeeld zijn
– die met een groep gedeeld zijn waar zij onderdeel van zijn (zie gebruikersgroepen).
Standaard staat het gebruikersniveau op Basic. Dit kan uiteraard ook gewijzigd worden in een Medewerker of Executive gebruiker. Basic gebruikers hebben beperkte rechten. Deze gebruikers kunnen aan slechts één groep tegelijk gekoppeld worden. Ze zien alleen projecten die ze zelf aangemaakt hebben en projecten die met hem/haar gedeeld zijn (niet die van hun groep). Ze hebben beperkte rechten en kunnen bijvoorbeeld geen dossieritems verwijderen. Daarnaast zien ze geen ‘delen’ container bij de projecten staan waardoor ze niemand kunnen uitnodigen om samen te werken. Als een Basic gebruiker in een groep zit, worden al zijn projecten wel automatisch met die groep gedeeld. Verder mist de Basic gebruiker alles wat met vraagzijde te maken heeft. De agenda is wel beschikbaar.
Na het opslaan van de gevraagde gegevens ontvangt de nieuwe gebruiker automatisch een e-mail waarmee hij/zij kan inloggen. De nieuwe gebruiker wordt bij de eerste keer inloggen eerst naar ‘Mijn instellingen’ geleid zodat hij/zij zelf zijn gegevens kan aanvullen en zijn wachtwoord kan instellen.
Het is tevens mogelijk een nieuwe gebruiker rechtstreeks bij een project aan te maken. Als een project gedeeld wordt met een gebruiker die nog niet bekend is in het systeem wordt deze als gebruiker aangemaakt. Ook hierbij is een e-mailadres en de voor-en achternaam verplicht. De op deze wijze aangemaakte gebruiker, is standaard een basic gebruiker. Lees hier meer over het delen van projecten.
Brochure en / of raamleaflets
Een brochure of raampresentatie kan je uiteraard ook in je Yes-co systeem koppelen. Dit zijn opgemaakte templates waarin ook gebruik gemaakt wordt van veldcodes om o.a. foto’s te tonen.
Een voorbeeld van een zeer simpele brochure vind je onder snelprinten in je systeem.
Wil je ook met één druk op de knop je eigen brochure of raampresentatie kunnen maken? Dat is mogelijk.
Zelf doen?
De template van de brochure of raamleaflet kan je zelf maken. Kijk bij de volgende artikelen om je op weg te helpen:
Laten doen?
Het is ook mogelijk dat wij de template geheel voor je op maat maken. Afhankelijk van je wensen rekenen we hiervoor €100,- tot €200,-. Neem contact met ons op om de mogelijkheden te bespreken.
Bedrijfs e-mail handtekening toevoegen
In de’ Extra Instellingen/Bedrijfsgegevens/Bedrijfs e-mail handtekening’ heb je de mogelijkheid de standaard ondertekening voor de uitgaande e-mail te maken. Hierdoor wordt automatisch onder iedere e-mail die een medewerker maakt een handtekening geplaatst. De e-mailhandtekening kan er als volgt uitzien:
| <font face=arial size=2> <br><br> Met vriendelijke groet, %user_voornaam% %user_achternaamvoluit% %user_email% %user_mobiel_____ %user_company_foto1% %user_foto1% %user_company_adres% %user_company_postcode%;%user_company_plaats%|T: %user_company_telefoonalgemeen%|| F: %user_company_fax%| | %user_company_website%| © 2014 %user_company_bedrijfsnaam% Alle rechten voorbehouden. |
- %user_company_foto1% : toont het bedrijfslogo
- %user_foto1%: toont de pasfoto van de medewerker. Als dit niet gewenst is haal het dan weg. Let er op dat de afbeelding zo groot wordt weergegeven als dat deze in het systeem gezet is!
Eventuele opties:
- <font face=arial size=2> : Dit gebruik je om het lettertype in te stellen. in plaats van arial kan je hier uiteraard ook een ander lettertype kiezen. Als je dit weglaat wordt standaard het lettertype Times New Roman gebruikt.
- <b>tekst</b> : Maakt de tekst vetgedrukt.
- <a href=%user_company_website%’target=’_blank’>%user_company_website%</a> : Maakt van de tekst een hyperlink
Gebruikersgroepen
Bij het delen van een project is het mogelijk om te delen met:
– Individuele gebruiker(s)
– Groep(en)
Deel projecten met een hele groep tegelijk en verstuur simpel e-mails naar deze groep. Zo gemakkelijk is het om samen te werken in je Yes-co systeem. Je kan bijvoorbeeld groepen aanmaken voor de vestiging (bij meerdere vestigingen) of voor de verhuurafdeling, bestaande bouw, nieuwbouw en wat je ook maar wenst. In de Extra Instellingen, onder Applicatiebeheer, onder het kopje ‘Groepen’ kan een groep aangemaakt worden (door iemand met beheerrechten). Bepaal de naam van de groep en sla deze op. De groep is nu aangemaakt.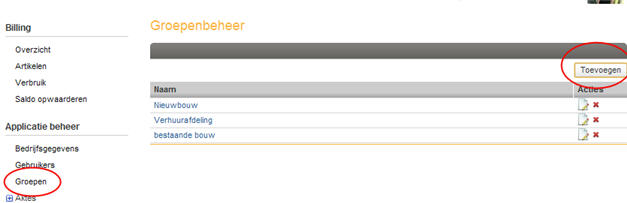
Wil je de groep verwijderen klik dan op het kruisje achter de groep.
Door op het ‘Bewerken icoontje’ achter de groep te klikken, kun je bepalen wie tot deze groep behoort door ze aan de groep toe te voegen. Een gebruiker kan aan meerdere groepen gekoppeld worden.
Wil je bepaalde gebruikers verwijderen, selecteer deze dan en klik op ‘Verwijderen’ rechtsonder in de pagina. Alle gebruikers kunnen aan een groep gekoppeld worden (en ook weer ontkoppeld worden). Hierbij maakt het niet uit welk gebruikersniveau zij hebben (zie ook ‘het aanmaken van een nieuwe gebruiker’). Per gebruikersniveau verschilt het wel wat men kan doen en wat men ziet:
| Basic | Medewerker | Executive | |
|---|---|---|---|
| Projecten zelf aanmaken en bewerken | v | v | v |
| Persoonlijk gedeelde projecten zien en bewerken | v | v | v |
| Aan meerdere groepen gekoppeld worden | – | v | v |
| Met de groep, waartoe je behoort, gedeelde projecten zien en beheren (dus niet persoonlijk gedeeld) | – | v | v |
| Ongedeelde projecten zien | – | – | v |
| Zelf anderen kunnen uitnodigen om te delen | – | v | v |
Projecten die je zelf aangemaakt hebt zijn altijd beschikbaar voor jezelf. Ook al is de groep waartoe je behoort ontkoppeld bij dit project.
Basic gebruikers hebben beperkte rechten. Deze gebruikers kunnen aan slechts één groep tegelijk gekoppeld worden. Ze zien alleen projecten die ze zelf aangemaakt hebben en projecten waarin ze een rol hebben (ze zien dus niet alle projecten van hun groep). Daarnaast zien ze de container ‘delen’ niet bij de projecten staan waardoor ze niemand kunnen uitnodigen om samen te werken. Als een Basic gebruiker in een groep zit, worden al zijn projecten wel automatisch met die groep gedeeld. Verder mist de Basic gebruiker alles wat met vraagzijde te maken heeft. De agenda is wel beschikbaar.
Executive gebruikers hebben toegang tot alle projecten. Het is wel handig deze gebruikers te koppelen aan een groep omdat dan gemakkelijk notificaties verstuurd kunnen worden.
Delen staat geheel los van de rollen die een persoon bij een project kan hebben.
Vaste teksten
Hebben jullie teksten die altijd ingevoerd worden? Deze kunnen in het beheer ingevoerd worden zodat bij ieder nieuw aangemaakt object deze al automatisch in de tekst opgenomen is. Denk hierbij bijvoorbeeld aan een vaste tekst over het inschakelen van een aankoopmakelaar.
Onder Set up/ Applicatie beheer/ Velden / Teksten kan je voor alle teksten standaard waarden ingeven.
Per scenario (bestaande bouw, nieuwbouw en BOG) kan je de teksten ingeven:
BOG
– Aanbiedingstekst
– Collegiale tekst
Bestaande bouw
– Intro tekst
– Omschrijving
Nieuwbouw
– Intro tekst
– Ligging
– Omgeving
– Prijzen
– Inschrijfvoorwaarden