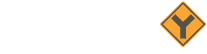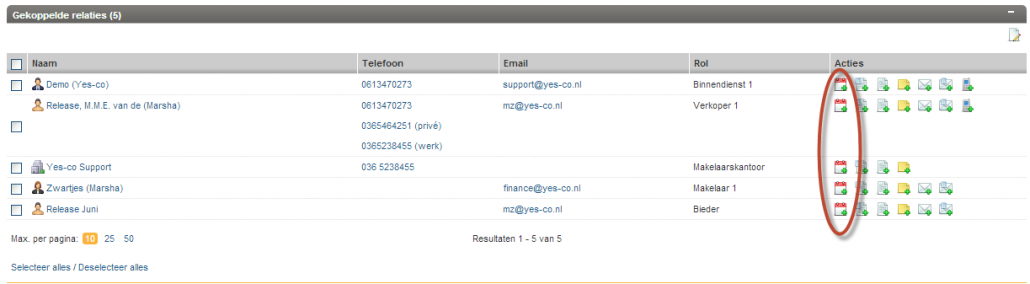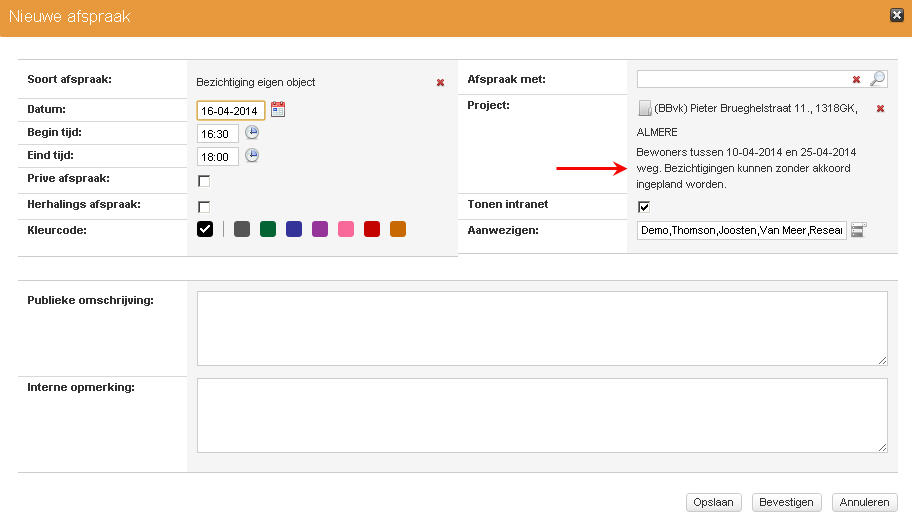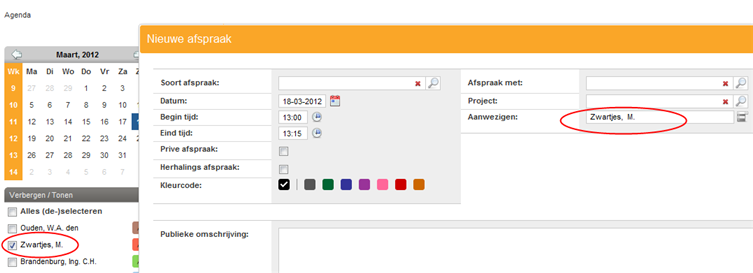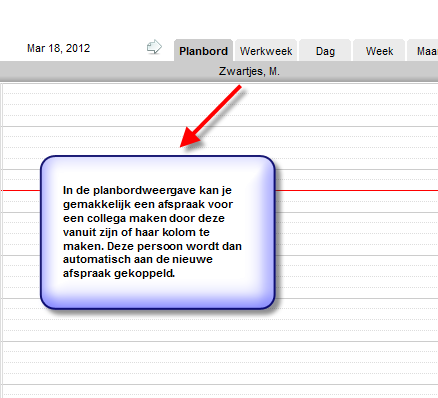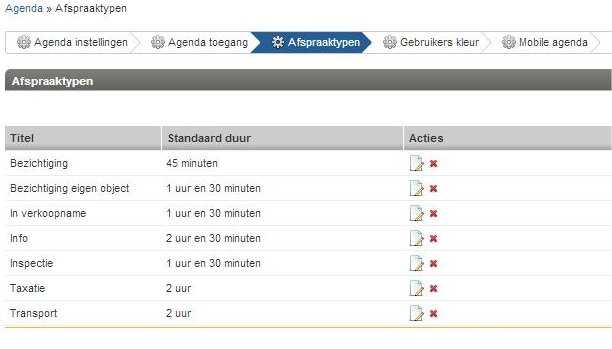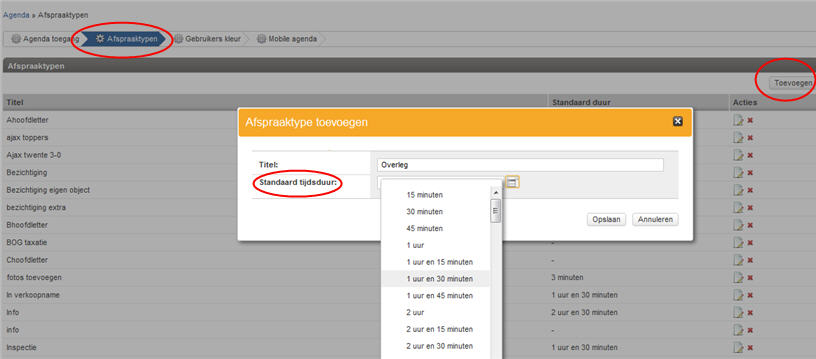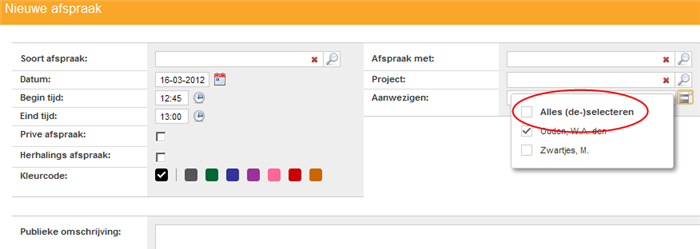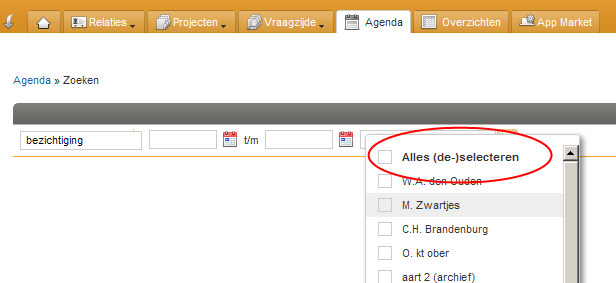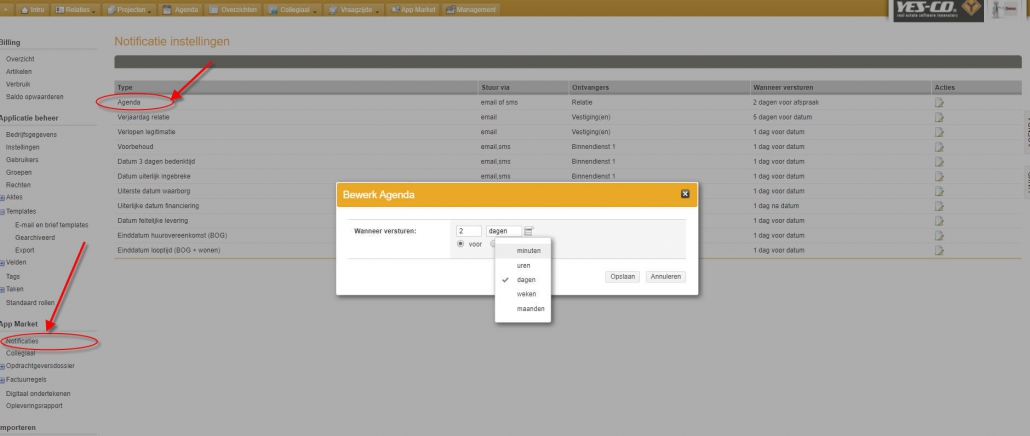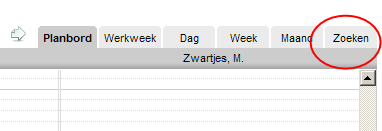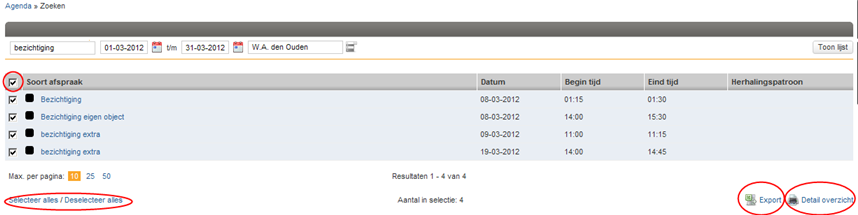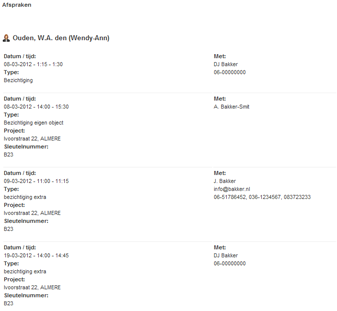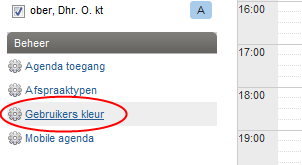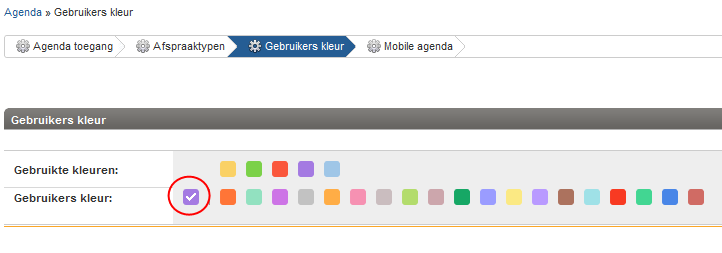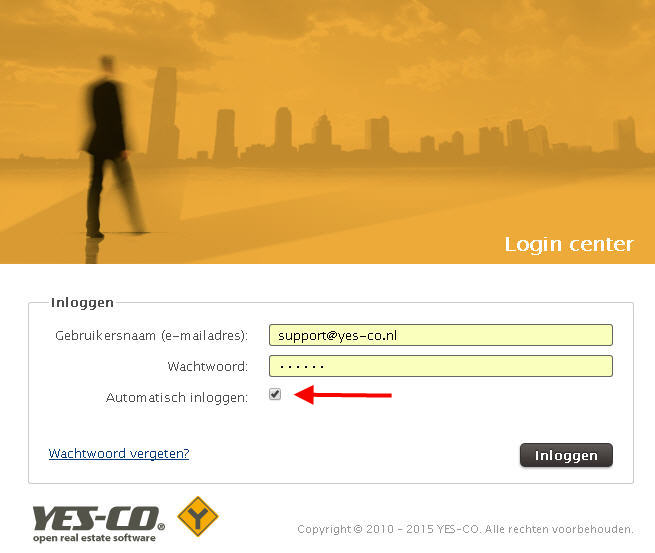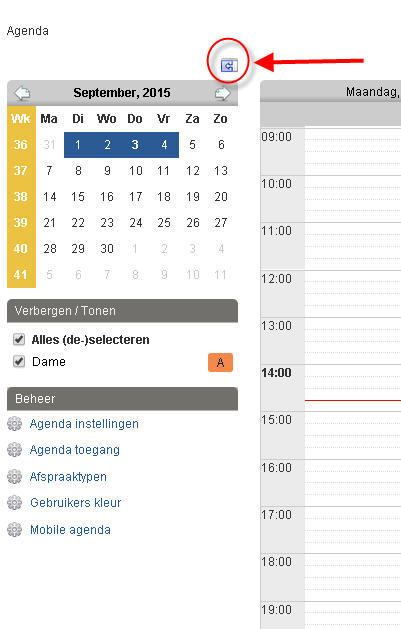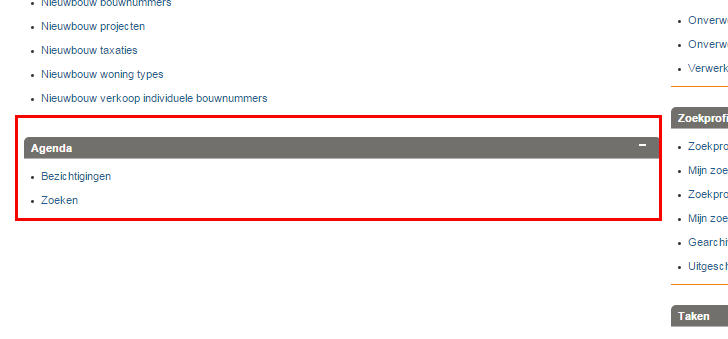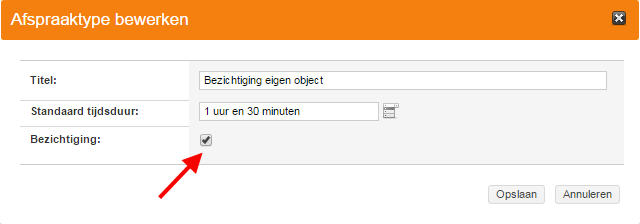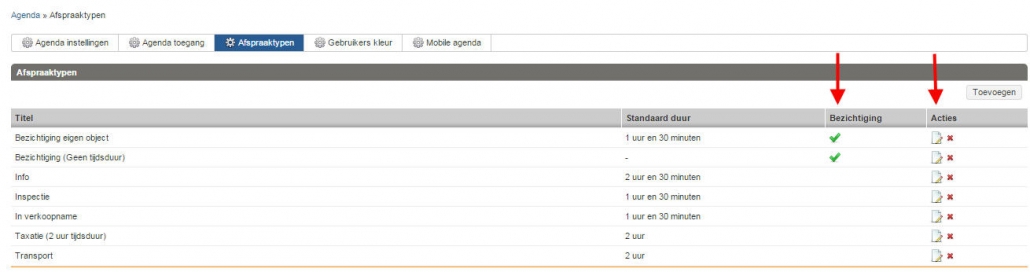Agenda
Afspraak maken in agenda
In de Yes-co agenda maak je eenvoudig een afspraak aan door:
- de gewenste dag op te zoeken
- de begintijd van de afspraak aan te klikken
- de pop-up Nieuwe afspraak in te vullen
- de afspraak op te slaan en indien gewenst de afspraak per e-mail te bevestigen
Bij het maken van de afspraak is het mogelijk om bij ‘afspraak met’ een nieuwe relatie toe te voegen.
Wil je nog meer onderscheidt maken tussen de afspraken, voorzie deze dan van een kleur (bijvoorbeeld voor een bepaalde status). De geselecteerde kleur zie je terug in de bovenbalk van de afspraak. De kleur wordt ook getoond in de afspraken container bij een relatie of project.
Afspraak vanuit relatie/object
Wil je een afspraak maken gekoppeld aan een relatie en/of project dan kun je dit ook vanuit een relatie of project doen in de container afspraken of bij gekoppelde relaties. Gegevens van de relatie en/of het project worden dan ook onthouden bij een eventuele vervolg afspraak.
Opmerkingen bij relatie of object
Heb je in het opmerkingenveld bij het object of relatie relevante informatie staan, dan kan dit getoond worden bij de aanmaak van de nieuwe afspraak. De tekst in het opmerkingenveld zie je dan als volgt terug bij de aanmaak van een afspraak:
Afspraak verzetten/ wijzigen
Als je een afspraak wilt verzetten, sleep je deze heel eenvoudig naar de gewenste dag en tijd, door deze op te pakken in de linker bovenhoek! Heb je je vergist dan kan je de wijziging ongedaan maken door boven de agenda ongedaan maken te selecteren.
Een afspraak kan gewijzigd of verwijderd worden door op de afspraak te klikken. Je kan nu kiezen voor bewerken of verwijderen. Verwijderen resulteert in het verwijderen van de afspraak voor alle aanwezigen. Met bewerken kan je alle gegevens van de afspraak wijzigen.
Afspraken maken voor anderen
Als je afspraken wilt inplannen voor een collega kun je dat eenvoudig doen op de volgende manieren:
- In de dag/week/werkweek/maand weergave kan je de betreffende medewerker(s) aan de linkerkant selecteren. De personen welke geselecteerd zijn worden automatisch als aanwezigen geselecteerd als je een nieuwe afspraak maakt
- Vanuit het planbord maak je de afspraak aan in de kolom van de betreffende medewerker. Deze medewerker wordt automatisch geselecteerd als aanwezige
Afspraaktype
Het gebruik van een afspraaktype heeft als voordeel dat afspraken altijd dezelfde omschrijving hebben in de agenda en een vaste tijdsduur hebben. Bij het maken van een afspraak is de tijdsduur indien nodig aan te passen.
Tevens kan je aangeven of een afspraaktype een bezichtiging is. Dit kan je gebruiken om snel het overzicht van al je bezichtigingen, de opmerkingen bij de afspraak v.s. of de bezichtiger ingeschreven is als zoeker aan te maken. Voor meer informatie over dit overzicht zie dit artikel. Afspraaktypen kun je instellen onder het tab agenda en dan afspraaktypen.
Op een afspraaktype kan gezocht worden binnen de agenda zodat je ze voor het maken van een rapport kan gebruiken. Bijvoorbeeld hoeveel bezichtigingen zijn er in een bepaalde periode geweest.
Bij het agenda beheer, linksonder bij de agenda, kan je bij het maken van een soort afspraak ook aangeven hoelang een dergelijke afspraak gemiddeld gesproken duurt.
Als de tijdsduur van een bepaald afspraaktype aangegeven is, wordt een nieuwe afspraak automatisch op deze tijdsduur gezet als je de soort afspraak selecteert of wijzigt. Pas je de begintijd van deze afspraak aan, dan wordt ook automatisch de eindtijd aangepast zodat de duur van de afspraak weer klopt. Wil je handmatig de tijdsduur van een individuele afspraak aanpassen, pas dan de eindtijd van de afspraak aan.
Als bij een afspraaktype geen tijdsduur aangegeven is, wordt hier automatisch een kwartier voor gereserveerd.
Bevestig direct je afspraken
Heb je een afspraak gemaakt, bevestig deze dan direct aan de betreffende personen (dit kan dus aan iedereen die bij de afspraak gekoppeld is). Dit doe je door bij de afspraak te kiezen voor opslaan + bevestigen.
Bij het bevestigen wordt de e-mail verstuurd naar de relaties die gekoppeld zijn bij de afspraak. Voor het bevestigen wordt een e-mailtemplate gebruikt. Door in het templatebeheer afspraak ‘ja’ aan te vinken wordt de template beschikbaar bij de agenda. In de e-mailtemplate kan je de volgende veldcodes gebruiken:
%appointment_aangemaaktdatum% = 17 november 2014
%appointment_aangemaaktdoor% = 4
%appointment_aangemaakttijd% = 16:16 uur
%appointment_aanwezigen% = D. Makelaar
%appointment_afspraaktijd% = 4:15 tot 4:30 uur
%appointment_datum% = 28 december 2014
%appointment_duur% = 00:15
%appointment_gewijzigddatum% = 23 december 2014
%appointment_gewijzigddoor% = 4
%appointment_gewijzigdtijd% = 16:54 uur
%appointment_interneopmerking% = Reistijd
%appointment_publiekeomschrijving% = Reistijd
%appointment_soortafspraak% = (REIS) Reistijd
%appointment_soortafspraakcode% = REIS
%appointment_tijd% = 4:15 uur
%appointment_tijdtot% = 4:30
%appointment_tijdvan% = 4:15
'De-select all' in de agenda
Je kan snel alle agenda’s aan of uit zetten met ‘de-select all’. Deze vind je:
1. Aan de linkerkant van de agenda
2. Bij het maken van een afspraak bij ‘aanwezigen’ zodat je snel een afspraak kan maken met alle medewerkers
3. Bij het zoeken in de agenda waarbij je snel in alle agenda’s kan zoeken
Notificaties bij agenda afspraken
Verstuur automatisch herinneringen naar aanleiding van agenda afspraken. Hiermee kan je aan iedereen die aan de afspraak gekoppeld is, een herinnering per sms en/of email versturen. Handig bij bezichtigingen of een herinnering voor het tekenen van de koopakte! Je kan zelf kiezen hoe ver van te voren de herinneringen verstuurd worden.
Activeer de app in de Extra Diensten (zie de Extra Diensten in je systeem). Je hebt vervolgens nu bij iedere afspraak de opties:
– Notificatie via SMS
– Notificatie via e-mail
Je kan per afspraak kiezen of je één of beide vinkjes aanzet.
Via ‘Notificaties’ onder Set up, kan je vervolgens instellen hoe ver van te voren de SMS en/of email moet worden verstuurd. Afhankelijk van deze keuze, wordt de SMS en/of email volledig automatisch verstuurd. Kies je voor een SMS dan worden de kosten van een SMS apart in rekening gebracht.
De vaste tekst van de e-mail of SMS is als volgt:
Goedendag,
Hierbij herinneren wij u aan de [naam afspraak] op [dag] [datum] om [tijdstip].
Graag tot dan!
Bij een eventuele verhindering verzoeken wij u dit ons tijdig te laten weten.
Deze tekst is niet zelf in het systeem aan te passen.
Zoeken, printen en exporteren van afspraken
Afspraken die in de agenda staan, kun je zoeken en vervolgens printen of exporteren om overzichten te maken.
Zoeken
Vanuit het tabblad Zoeken in de agenda kan je opgeven op welke zoektermen, tijdsperiode en agenda’s gezocht moet worden.
Als zoekterm kun je een omschrijving, naam (type afspraak), afspraak met, project naam (incl. scenario) of opmerkingen (intern + extern) gebruiken.
Als je bijvoorbeeld wilt zoeken hoeveel bezichtingen een bepaalde medewerker in de maand maart gedaan heeft, kun je dit als volgt gemakkelijk opzoeken: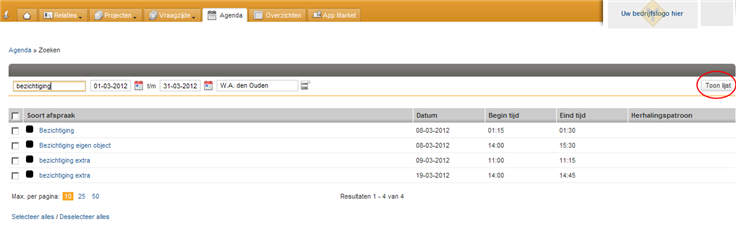
Je kan bijvoorbeeld ook alleen de afspraken van de komende week opzoeken door de tijdsperiode en de betreffende agenda te selecteren. De zoekterm laat je dan leeg. Door op deze manier te spelen met de zoekmogelijkheden, kun je allerlei verschillende selecties maken.
Door op ’toon lijst’ te klikken haal je de resultaten van je zoekactie op.
Exporteren en/of een printbaar detailoverzicht maken
Wil je direct een dag uitprinten of exporteren dan kan je dat vanuit verschillende views in de agenda doen door het print of export icoon te selecteren. Alle afspraken op die dag, van de geselecteerde medewerkers, worden dan meegenomen.
Wil je een specifieker resultaat, voer dan eerst een zoekopdracht uit. Door het zoekresultaat te selecteren krijg je ook de optie om deze resultaten te exporteren naar een excelbestand of om een printbaar detailoverzicht te maken. De resultaten kan je op verschillende manieren selecteren:
- een vinkje te zetten voor bepaalde specifieke resultaten
- een vinkje boven aan de pagina te zetten waardoor alle resultaten op die bladzijde geselecteerd worden
- alle resultaten (dus ook op andere pagina’s) te selecteren door ‘selecteer alles/deselecteer alles’ onderaan de pagina te gebruiken
De volgende gegevens staan in de export en print:
- datum van de afspraak
- naam medewerker (de afspraken worden per medewerker gesorteerd)
- tijd ‘vanaf – tot’ van de afspraak
- afspraak type
- gegevens afspraak met (Naam, telefoonnummer, email)
- gegevens gekoppeld project (adres)
- omschrijving
- interne opmerking
- Printbaar detailoverzicht
Agenda instellingen: weergave en tonen opmerkingen
Bij de ‘Agenda instellingen’ kun je de standaard weergave van de agenda instellen en bepalen of opmerkingen die je bij het object of de relatie hebt staan, getoond worden bij het maken van nieuwe afspraken. Als je dit wilt zet dan de functie ‘Toon opmerkingen bij gekoppelde relaties en projecten’ aan.
In de agenda heb je de keuze uit verschillende weergaven:
- planbord: hierin worden de afspraken van 1 dag getoond waarbij iedere medewerker een eigen kolom heeft
- werkweek: de afspraken van maandag tot en met vrijdag worden getoond
- dag: afspraken van de geselecteerde dag worden getoond
- week: alle dagen van maandag tot en met zondag worden getoond
- maand: afspraken van een hele maand worden getoond
Iedere medewerker wordt getoond in een eigen kleur, die in een vaste volgorde wordt getoond. Bij het maken van een afspraak, zijn bij ‘aanwezigen’ de medewerkers gekoppeld die rechts geselecteerd zijn. Uitzondering hierop is het planbord, hier wordt de medewerker gekoppeld waar de afspraak gestart wordt.
De weergaven die jij het prettigste vindt, kun je instellen. Bij het opstarten wordt deze weergave geselecteerd.
Agenda toegang
Je kan zelf bepalen wie je agenda mag bekijken of mag bewerken. Dit regel je onder het tab ‘Agenda’ en dan ‘Agenda toegang’. Door de collega naar de juiste kolom te slepen regel je de toegang.
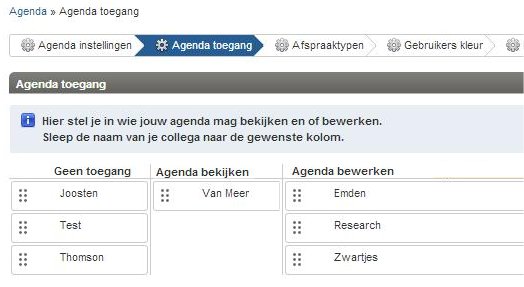
Let op: wanneer jij de agenda van een collega wilt bekijken of bewerken dient deze collega jou toegang tot zijn/haar agenda te geven.
Gebruikers kleur in agenda
Je kan zelf kiezen met welke kleur je in de agenda wordt weergegeven. Deze kleur zien ook je collega’s als zij toegang tot je agenda hebben. Je kan dit regelen in de agenda bij het agendabeheer bij ‘Gebruikerskleur’.
Bij ‘Gebruikte kleuren’ zie je welke kleuren er binnen jullie bedrijf in gebruik zijn. Bij ‘Gebruikers kleur’ zie je welke kleur er momenteel voor jou in gebruik is. Dit is de kleur die je als allereerste ziet, voor het scheidingsstreepje. Wil je deze wijzigen kies dan een van de kleuren erachter en klik op opslaan. Hierna is de kleur waarmee je in de agenda wordt weergegeven gewijzigd.
Agenda op je smartphone
Het is ook mogelijk om je agenda op je mobiele telefoon te bekijken.
Makkelijk voor wanneer je onderweg een afspraak wilt verzetten of inplannen!
Je kunt hiervoor via je browser inloggen op het Yes-co systeem (login.yes-co.com) en je inlognaam en wachtwoord invoeren en ‘automatisch inloggen’ aanvinken.
Vervolgens krijg je de optie om naar de Agenda te gaan.
Tip: klap de linkerkant van de agenda in met het onderstaande icoontje en bekijk de agenda per dag:
Nog slimmer is het om van de inlogpagina van het Yes-co systeem een ‘bladwijzer’ te in je telefoon te maken, zodat je de volgende keer met één druk op de knop ingelogd bent.
Er is ook nog een mogelijkheid om de agenda los van het volledige systeem op je telefoon te laten draaien via Yes-co Mobile. Hiervoor dien je in de app-market ‘Yes-co mobile’ aan te zetten en deze voor de juiste medewerker(s) te configureren.
Omdat het Yes-co systeem, en dus ook het agenda gedeelte, volledig responsive is, is dit in principe niet meer nodig. In de Yes-co Mobile versie is het ook niet mogelijk relaties en/of projecten aan de afspraak te koppelen, terwijl dit in de volledige versie wel mogelijk is.
Meer weten over de werking van Yes-co Mobile lees dan: Yes-co Mobile agenda handleiding
Overzicht bezichtigers, opmerking v.s. zoekers
Om snel een overzicht te kunnen krijgen van al je bezichtigers in een bepaalde periode, de opmerkingen die bij de afspraak genoteerd zijn en/of de bezichtigers al ingeschreven staan als zoeker, hebben we dit gecombineerde overzicht beschikbaar gesteld.
In het tabblad Overzichten heb je onder het kopje ‘Agenda’ de mogelijkheid om een overzicht van bezichtigingen op te vragen.
De eerste keer dat je dit doet, krijg je een melding dat eerst gedefinieerd moet worden welke afspraken jullie rekenen onder bezichtigingen. Hiervoor kan je op het linkje klikken ‘afspraak typen’.
Je komt hiermee in het beheer van de agenda (ook te bereiken via de agenda zelf). Door bij de verschillende soorten afspraken onder de kolom ‘Acties’ te klikken kun je een vinkje zetten bij ‘Bezichtiging’. Hiermee heb je aangegeven dat dit afspraaktype een bezichtiging is.
In het tabblad Overzichten kun je nu zonder problemen het overzicht ‘Bezichtigingen’ opvragen. Hiermee krijg je in één keer een overzicht van alle bezichtigingen, de notities die onder publieke opmerkingen bij de afspraak genoteerd staan (verslag) én informatie of deze persoon al ingeschreven is als zoeker. Op het zoekprofiel kan geklikt worden om de zoekcriteria verder te bekijken.
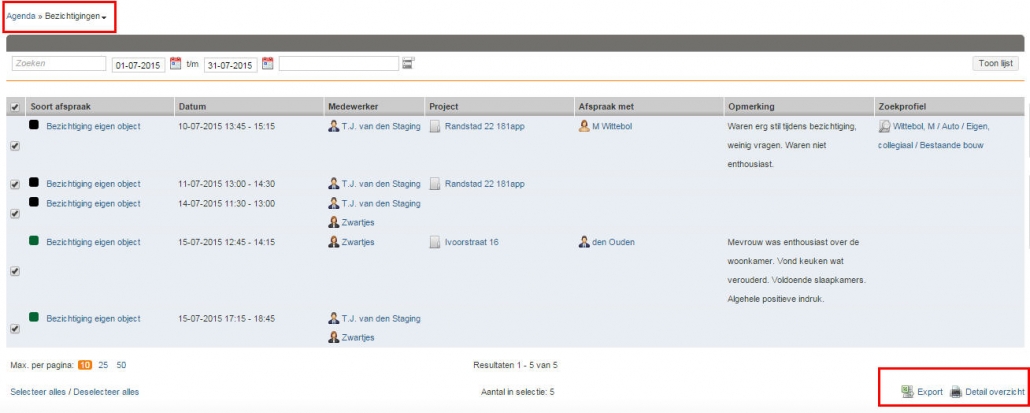 Dit overzicht kan ook geëxporteerd worden of een detailoverzicht van gemaakt worden.
Dit overzicht kan ook geëxporteerd worden of een detailoverzicht van gemaakt worden.