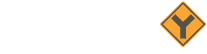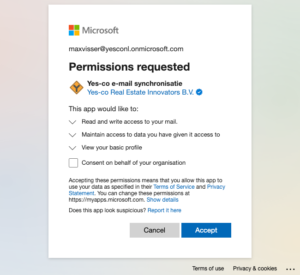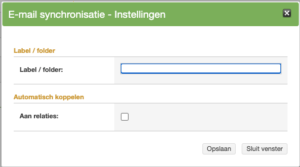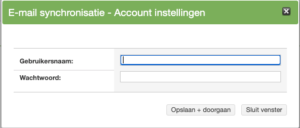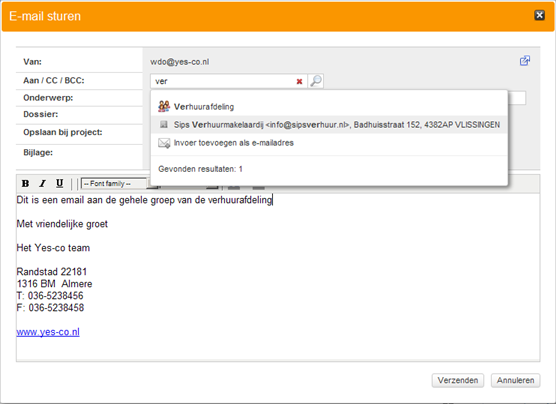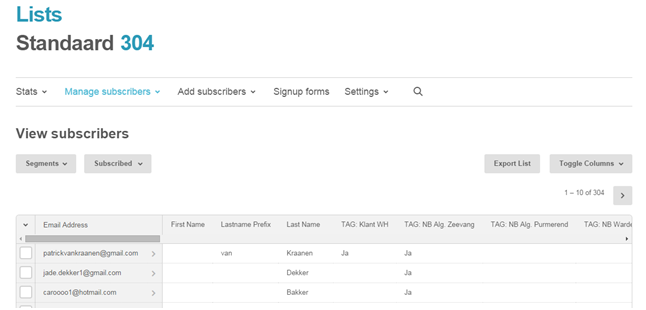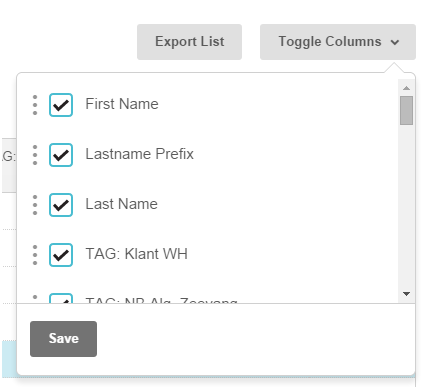Sla dossier items tegelijkertijd bij zowel projecten als relaties op
Sla tegelijkertijd een dossier item (zoals document, e-mail etc) op bij zowel het project als bij de betreffende relatie. Dit doe je door het dossieritem vanuit de container ‘Gekoppelde relaties’ aan te maken bij het project of vanuit de container ‘gekoppelde projecten’ bij relaties. Hier heb je, net als bij het dossier zelf, de beschikking over een aantal icoontjes waarmee je een e-mail, sms, agenda afspraak, notitie en een document kan uploaden of genereren.
Hierdoor is het ook heel makkelijk om vanuit het project een relatie te e-mailen of sms’en. De relatie wordt namelijk direct als geadresseerde gekoppeld. Op deze wijze wordt ook een agenda afspraak gemaakt. Door vanuit de container ‘gekoppelde relaties’ bij een project of vanuit de container ‘gekoppelde projecten’ bij een relatie een agenda afspraak aan te maken worden zowel de relatie als het project automatisch aan de afspraak gekoppeld. De agenda opent en je ziet in de linkerbovenhoek vanuit welke relatie of project je komt. Zolang je dit actief hebt staan, onthoud het systeem zowel het project als de relatie.
Je kan dus zelf kiezen. Wil je een bepaald dossieritem automatisch bij de relatie en het project koppelen dan maak je deze aan vanuit de container ‘Gekoppelde relaties’ bij het project of ‘gekoppelde projecten’ bij relaties.
Wil je de keus hebben, dan maak je een dossieritem aan vanuit het dossier bij het project of relatie. Hier kan je zelf het dossieritem nog koppelen aan de relatie of, als je deze vanuit relatie maakt, aan het project.
Email spam
Wanneer je vanuit Yes-co via een project of relatie een email verstuurt, wordt deze verzonden met jouw eigen externe email adres (het email adres waar je ook mee inlogt).
Deze mails worden via een server van Yes-co verzonden. Hierdoor kunnen ontvangende mailadressen dit soms waarmerken als spam.
Om dit te voorkomen, is het belangrijk dat je deze Yes-co email server als veilig aanmerkt, waardoor de mails die hierover verzonden worden, niet meer als spam gezien worden.
Dit kan je (laten) doen door in jouw eigen email Yes-co toe te voegen in de zogenaamde SPF records, via ‘include:_spf.yes-co.nl’.
Ook kan je email provider DMARC toevoegen, dat inzicht geeft in eventuele problemen bij de ontvangende partij.
Synchroniseren e-mail
Om je dossiers zo compleet mogelijk te maken, is het mogelijk om je inkomende e-mail bij een relatie en/of project in Yes-co te koppelen. Vereiste hierbij is wel dat je e-mail opgeslagen wordt op een e-mailserver die IMAP ondersteund (o.a. Microsoft Exchange/Outlook en Gmail). Per gebruiker kun je instellen of je gebruik wilt maken van deze koppeling (Bij ‘Mijn instellingen‘ onder ‘E-mail synchronisatie’).
Microsoft Exchange / Outlook / Office 365
Om de koppeling te activeren, klik je bij ‘Mijn instellingen‘ onder het tabblad ‘E-mail synchronisatie’ op de knop ‘Instellingen wijzigen’
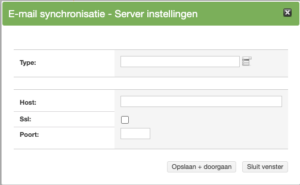
Er opent een box waarin je gevraagd wordt om diverse instellingen door te geven.
- Kies bij ‘Type’ Office 365 / Outlook
- Je Host, Ssl en Poort vind je in dit help artikel: Microsoft help artikel
- Klik op Opslaan en doorgaan
Een volgend scherm opent zich.
- Log in bij jouw e-mailadres, met de bij jou bekende inloggegevens
- Klik op Accept
Je hebt nu succesvol de koppeling gemaakt! Nu alleen de details nog:
- Maak in Outlook een label of map aan waar je alle e-mail onderbrengt die je in Yes-co terug wilt zien.
- Kopieer de naam van dit label/deze folder
- Plak in de balk bij ‘Label / folder’
- Het vinkje onder het kopje ‘Automatisch koppelen’ bij ‘Aan relaties:’ mag je aanvinken. Als je dit doet, wordt er bij synchronisatie op basis van het e-mailadres gekeken of de relatie bestaat. De e-mail wordt dan automatisch aan de relatie gekoppeld.
Gmail
Om e-mail te synchroniseren vanuit Gmail moet je ons eerst toegang geven via de instellingen in Gmail.
- Synchroniseren kan alleen als je in jouw Gmail account verificatie in 2 stappen hebt ingeschakeld.
- Maak in Gmail een app-wachtwoord aan voor Yes-co: een app-wachtwoord is een wachtwoord dat alleen Yes-co mag gebruiken. Het is anders dan je eigen wachtwoord, waardoor we deze niet hoeven te weten. Extra veilig dus.
als je jouw app wachtwoord hebt ingesteld bij Gmail, kan je verder in Yes-co. Om de koppeling te activeren, klik je bij ‘Mijn instellingen‘ onder het tabblad ‘E-mail synchronisatie’ op de knop ‘Instellingen wijzigen’
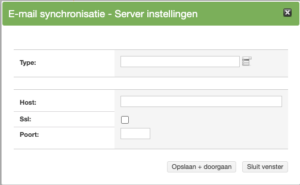
Er opent een box waarin je gevraagd wordt om diverse instellingen door te geven.
- Kies bij ‘Type’ voor Gmail
- De invulvelden voor Host, Ssl en Poort verdwijnen, deze worden namelijk automatisch voor je ingevuld.
- Klik op Opslaan en doorgaan
Het volgende scherm opent zich.
- Vul bij gebruikersnaam je e-mailadres in
- Vul bij wachtwoord het app wachtwoord in dat je eerder hebt aangemaakt.
- Klik op opslaan en volgende
Je hebt nu succesvol de koppeling gemaakt! Nu alleen de details nog:
- Maak in Gmail een label of map aan waar je alle e-mail onderbrengt die je in Yes-co terug wilt zien.
- Kopieer de naam van dit label/deze folder
- Plak in de balk bij ‘Label / folder’
- Het vinkje onder het kopje ‘Automatisch koppelen’ bij ‘Aan relaties:’ mag je aanvinken. Als je dit doet, wordt er bij synchronisatie op basis van het e-mailadres gekeken of de relatie bestaat. De e-mail wordt dan automatisch aan de relatie gekoppeld.
Werking
E-mails die je wil opslaan in Yes-co sleep je naar de folder in je e-mailaccount. Je ziet de e-mail terug onder het kopje ‘Ongekoppelde dossier items’ op de intropagina van Yes-co.
E-mail opslaan
- Klik op het groene vinkje naast de e-mail
- Koppel de gewenste relaties en projecten
- Klik op opslaan
Als je op opslaan klikt, is de e-mail opgeslagen bij de relatie en/of het project. De e-mail verdwijnt van de intropagina en is terug te vinden onder het kopje “Dossier” bij de betreffende relaties en projecten.
E-mail verwijderen
Als je op het rode kruisje klikt verwijder je de e-mail uit Yes-co. Dit is definitief, na verwijderen is herstel niet meer mogelijk.
Notificaties en e-mails versturen aan een groep
Vanuit het project kunnen notificaties (via de container delen) en e-mails verstuurd worden aan een groep. Bij een e-mail geef je bij ‘Aan’ de eerste letters van de groepnaam in. De groep wordt hierdoor als suggestie gegeven.
Standaard bedrijfs email handtekening toevoegen
In de’ Extra Instellingen/Bedrijfsgegevens/Bedrijfs e-mail handtekening’ heb je de mogelijkheid de standaard ondertekening voor de uitgaande e-mail te maken. Hierdoor wordt automatisch onder iedere e-mail die een medewerker maakt een handtekening geplaatst. De e-mailhandtekening kan er als volgt uitzien:
| <font face=arial size=2> <br><br> Met vriendelijke groet, %user_voornaam% %user_achternaamvoluit% %user_email% %user_mobiel_____ %user_company_foto1% %user_foto1% %user_company_adres% %user_company_postcode%;%user_company_plaats%|T: %user_company_telefoonalgemeen%|| F: %user_company_fax%| | %user_company_website%| © 2020 %user_company_bedrijfsnaam% Alle rechten voorbehouden. |
- %user_company_foto1% : toont het bedrijfslogo
- %user_foto1%: toont de pasfoto van de medewerker. Als dit niet gewenst is haal het dan weg. Let er op dat de afbeelding zo groot wordt weergegeven als dat deze in het systeem gezet is!
Eventuele opties
- <font face=arial size=2> : Dit gebruik je om het lettertype in te stellen. in plaats van arial kan je hier uiteraard ook een ander lettertype kiezen. Als je dit weglaat wordt standaard het lettertype Times New Roman gebruikt
- <b>tekst</b> : Maakt de tekst vetgedrukt
- <a href=%user_company_website%’target=’_blank’>%user_company_website
- </a> : Maakt van de tekst een hyperlink
Koppeling Mailchimp
De Mailchimp koppeling is onderdeel van het Yes-co Pro Plus abbonement. Wil je meer weten over de mogelijkheden van het Yes-co Pro Plus abonnement? Neem dan contact met ons op.
Het voordeel van het gebruik van een professioneel mailingsysteem is dat je de beschikking hebt over allerlei functionaliteiten die professionele systemen je bieden zoals statistieken, mailings klaar zetten en op een later tijdstip laten versturen etc.
Met MailChimp kun je vanaf het web mailcampagnes versturen. Een volledige nieuwsbrief of kort bericht; in simpele platte tekst of rijke html-vorm met makkelijk zelf te maken templates. Het is zelfs mogelijk automatisch autoresponders te sturen (denk hierbij bijv. aan automatisch een nieuwe nieuwsbrief abonnee welkom heten met een persoonlijke e-mail). Na het versturen van de mailing kan je precies volgen hoe vaak de mailing geopend is, op welke linkjes geklikt is etc.
Relaties kunnen automatisch vanuit je Yes-co systeem binnenkomen in één Mailchimp Audience of meerdere Audiences. Dit doe je eenvoudig door de betreffende relaties een tag mee te geven. Iedere nacht worden deze relaties gesynchroniseerd in je Mailchimp account.
Werking
Je geeft een relatie een tag mee: Mailchimp AdienceName. Waar nu AdienceName staat vul je naam van jouw Audience in. In een gratis Mailchimp account heb je 1 Audience, waar Mailchimp zelf een naam voor verzint. De naam van jouw Audience vinden en/of wijzigen kan via deze Mailchimp instructies.
LET OP: Gebruik geen speciale tekens in je tags en in de naam van de Audience. Denk hierbij aan é, ï,ò,ú enzovoorts.
Als de tag Mailchimp AdienceName bij de relatie verwijderd wordt, zal de relatie (in de nacht erop) ook uit de lijst van Mailchimp verwijderd worden. Zo hou je de lijst helemaal up to date.
Koppeling
Om de koppeling te maken, hebben we een API key nodig. Deze kan je zelf in je Mailchimp account aanmaken onder de Accountsettings en Extra’s. Hier kan je een Yes-co API Key aanmaken.
De key die hier aangemaakt ontvangen wij graag. Deze moeten we koppelen waarna iedere nacht de relaties overgezet worden.
Uitbreiding: Tags naar velden in Mailchimp
Ook de tags uit Yes-co kunnen worden overgezet. Deze tags verschijnen als een Kolom in Mailchimp.
Overzichtsscherm van een Audience in MailChimp. De volgorde en de zichtbaarheid van de kolommen kunnen aangepast worden via de knop TOGGLE COLUMNS (zie fig. 2). Velden verwijderen, wijzigen en toevoegen binnen een Audience kan je doe via de opties SETTINGS en dan LIST FIELDS ……. (zie fig. 3 en 4).
Vinkje uitzetten om de kolom te verbergen en via de puntjes voor de checkbox kan je een veld naar boven of beneden slepen. Via SAVE kan je de nieuwe indeling opslaan.
Gebruik je geen Mailchimp?
Vanuit het systeem kan je heel gemakkelijk exports (in .cvs of .xls formaat) maken van iedere willekeurige groep relaties. Deze exports kan je uploaden in ieder mailingsysteem zoals bijvoorbeeld Blinker.
Bijlages vanuit diverse projecten/relaties kunnen versturen
Soms wil je in een e-mail bijlages mee sturen die uit verschillende bronnen afkomstig zijn. Dat is nu mogelijk. Je kan tegelijkertijd documenten opzoeken en selecteren die:
- lokaal op je computer staan
- in het dossier van het object of relatie van waar uit je de e-mail stuurt staan
- bij een geheel ander project gekoppeld staan
- bij een geheel andere relatie gekoppeld staan
Zo kan je bijvoorbeeld aan een geïnteresseerde tegelijkertijd brochures van diverse objecten versturen.