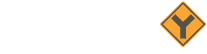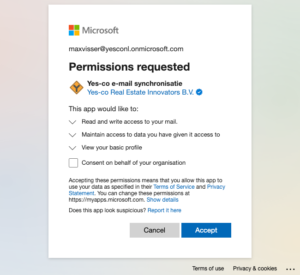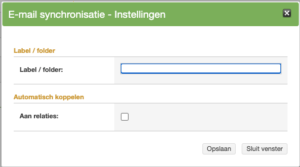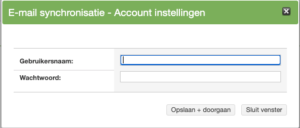Mijn instellingen
Algemeen
Via de knop ‘Mijn Instellingen’ rechts bovenin je systeem, kun je je persoonlijke gegevens kwijt. Deze gegevens kun je op ieder moment aanvullen of wijzigen. Bij je persoonlijke instellingen kan je ook aangeven welke naam gebruikt moet worden als je vanuit je Yes-co systeem mailt.
Ook kun je hier je e-mail synchronisatie instellingen invoeren en aangeven (indien je naar NVM Tiara kan publiceren) of je de checks voor Tiara wilt tonen of niet.
E-mail synchronisatie
Om je dossiers zo compleet mogelijk te maken, is het mogelijk om je inkomende e-mail bij een relatie en/of project in Yes-co te koppelen. Vereiste hierbij is wel dat je e-mail opgeslagen wordt op een e-mailserver die IMAP ondersteund (o.a. Microsoft Exchange/Outlook en Gmail). Per gebruiker kun je instellen of je gebruik wilt maken van deze koppeling (Bij ‘Mijn instellingen‘ onder ‘E-mail synchronisatie’).
Microsoft Exchange / Outlook / Office 365
Om de koppeling te activeren, klik je bij ‘Mijn instellingen‘ onder het tabblad ‘E-mail synchronisatie’ op de knop ‘Instellingen wijzigen’
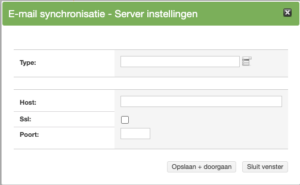
Er opent een box waarin je gevraagd wordt om diverse instellingen door te geven.
- Kies bij ‘Type’ Office 365 / Outlook
- Je Host, Ssl en Poort vind je in dit help artikel: Microsoft help artikel
- Klik op Opslaan en doorgaan
Een volgend scherm opent zich.
- Log in bij jouw e-mailadres, met de bij jou bekende inloggegevens
- Klik op Accept
Je hebt nu succesvol de koppeling gemaakt! Nu alleen de details nog:
- Maak in Outlook een label of map aan waar je alle e-mail onderbrengt die je in Yes-co terug wilt zien.
- Kopieer de naam van dit label/deze folder
- Plak in de balk bij ‘Label / folder’
- Het vinkje onder het kopje ‘Automatisch koppelen’ bij ‘Aan relaties:’ mag je aanvinken. Als je dit doet, wordt er bij synchronisatie op basis van het e-mailadres gekeken of de relatie bestaat. De e-mail wordt dan automatisch aan de relatie gekoppeld.
Gmail
Om e-mail te synchroniseren vanuit Gmail moet je ons eerst toegang geven via de instellingen in Gmail.
- Synchroniseren kan alleen als je in jouw Gmail account verificatie in 2 stappen hebt ingeschakeld.
- Maak in Gmail een app-wachtwoord aan voor Yes-co: een app-wachtwoord is een wachtwoord dat alleen Yes-co mag gebruiken. Het is anders dan je eigen wachtwoord, waardoor we deze niet hoeven te weten. Extra veilig dus.
als je jouw app wachtwoord hebt ingesteld bij Gmail, kan je verder in Yes-co. Om de koppeling te activeren, klik je bij ‘Mijn instellingen‘ onder het tabblad ‘E-mail synchronisatie’ op de knop ‘Instellingen wijzigen’
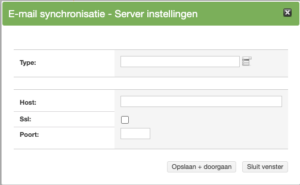
Er opent een box waarin je gevraagd wordt om diverse instellingen door te geven.
- Kies bij ‘Type’ voor Gmail
- De invulvelden voor Host, Ssl en Poort verdwijnen, deze worden namelijk automatisch voor je ingevuld.
- Klik op Opslaan en doorgaan
Het volgende scherm opent zich.
- Vul bij gebruikersnaam je e-mailadres in
- Vul bij wachtwoord het app wachtwoord in dat je eerder hebt aangemaakt.
- Klik op opslaan en volgende
Je hebt nu succesvol de koppeling gemaakt! Nu alleen de details nog:
- Maak in Gmail een label of map aan waar je alle e-mail onderbrengt die je in Yes-co terug wilt zien.
- Kopieer de naam van dit label/deze folder
- Plak in de balk bij ‘Label / folder’
- Het vinkje onder het kopje ‘Automatisch koppelen’ bij ‘Aan relaties:’ mag je aanvinken. Als je dit doet, wordt er bij synchronisatie op basis van het e-mailadres gekeken of de relatie bestaat. De e-mail wordt dan automatisch aan de relatie gekoppeld.
Werking
E-mails die je wil opslaan in Yes-co sleep je naar de folder in je e-mailaccount. Je ziet de e-mail terug onder het kopje ‘Ongekoppelde dossier items’ op de intropagina van Yes-co.
E-mail opslaan
- Klik op het groene vinkje naast de e-mail
- Koppel de gewenste relaties en projecten
- Klik op opslaan
Als je op opslaan klikt, is de e-mail opgeslagen bij de relatie en/of het project. De e-mail verdwijnt van de intropagina en is terug te vinden onder het kopje “Dossier” bij de betreffende relaties en projecten.
E-mail verwijderen
Als je op het rode kruisje klikt verwijder je de e-mail uit Yes-co. Dit is definitief, na verwijderen is herstel niet meer mogelijk.