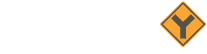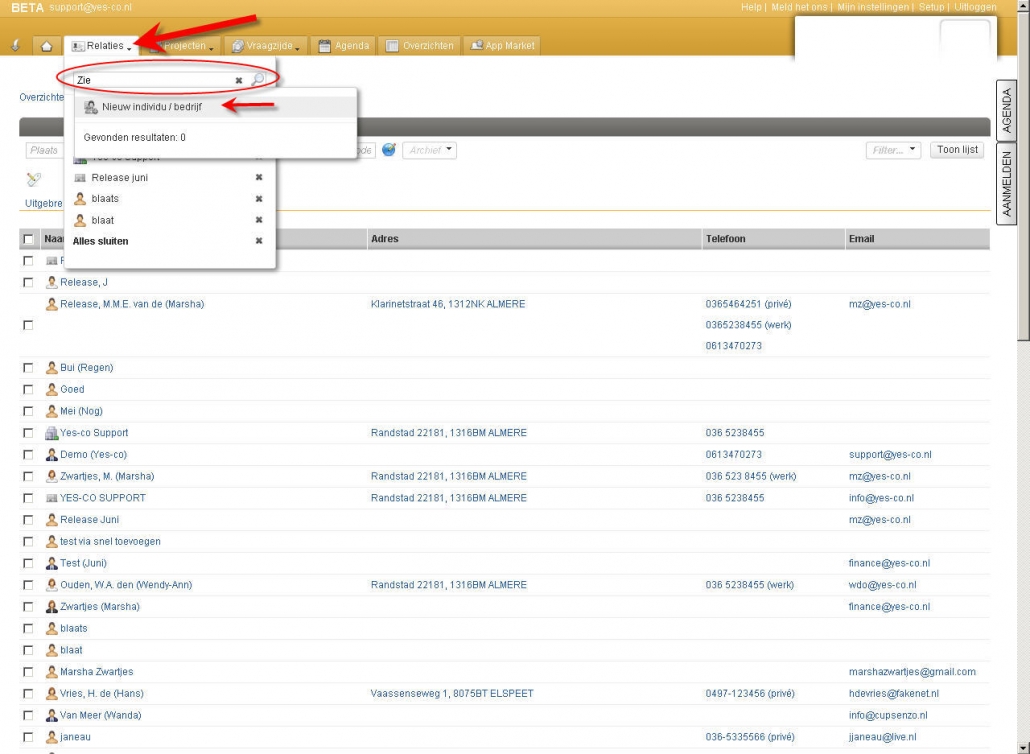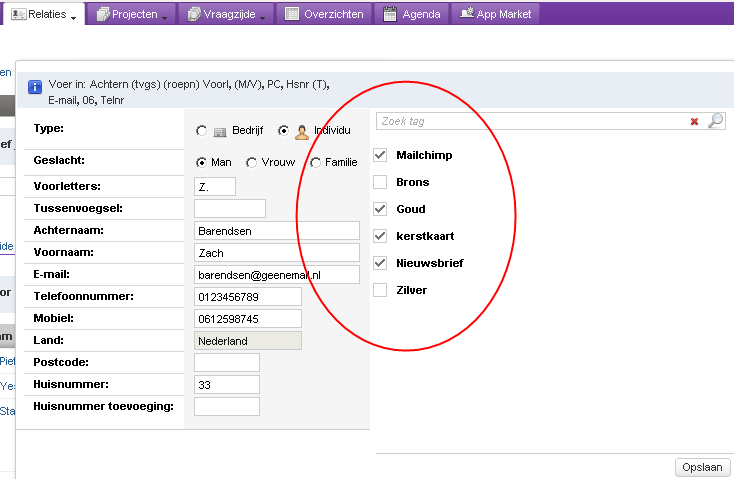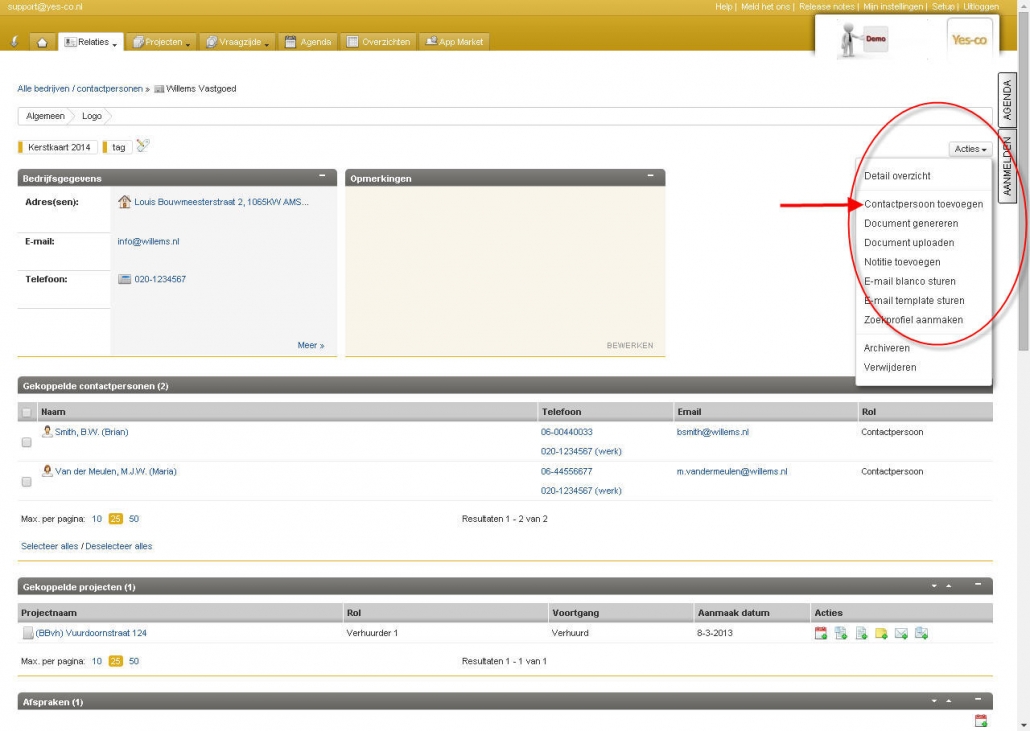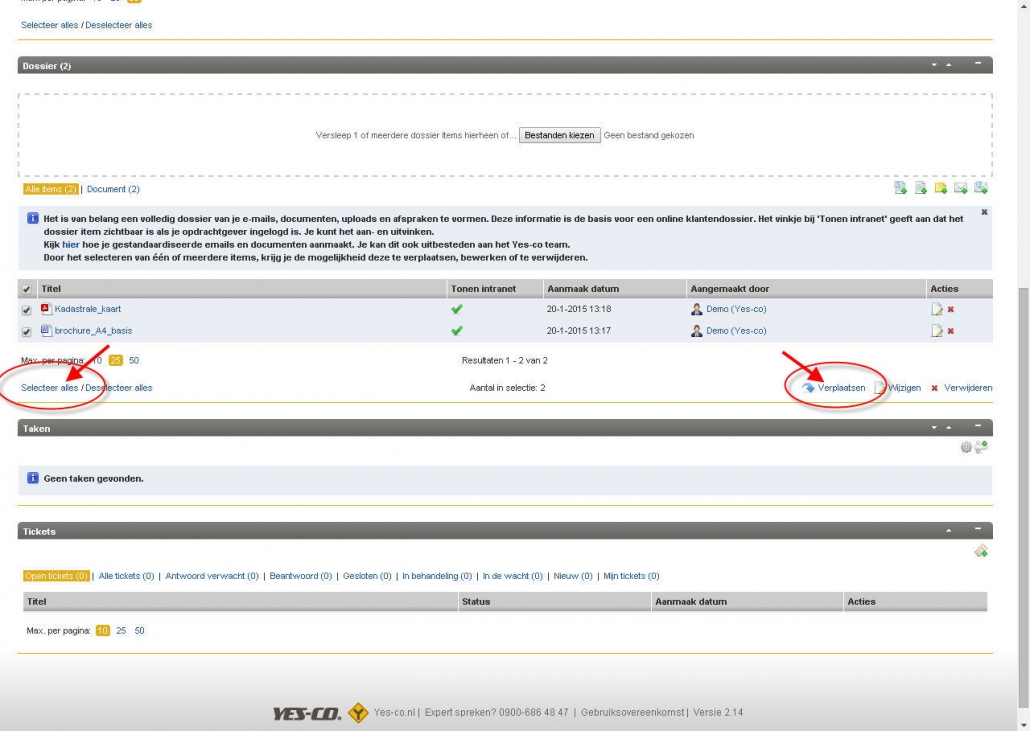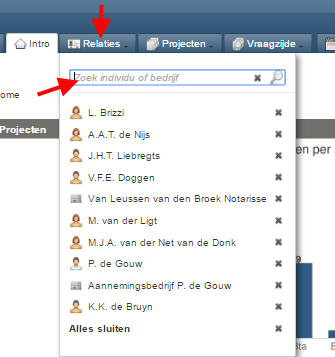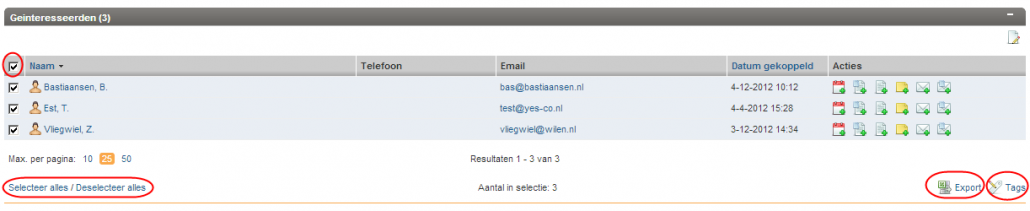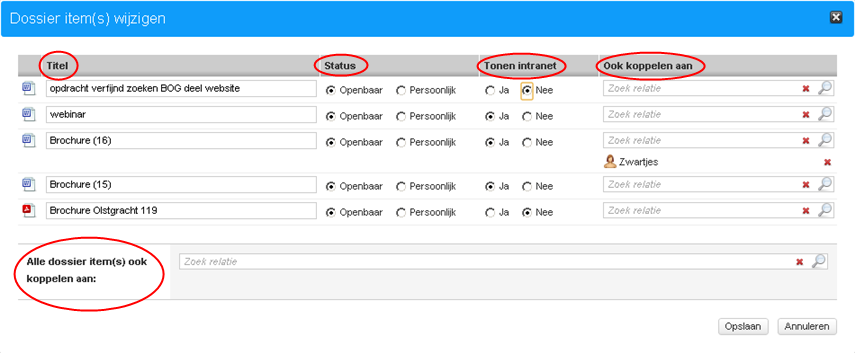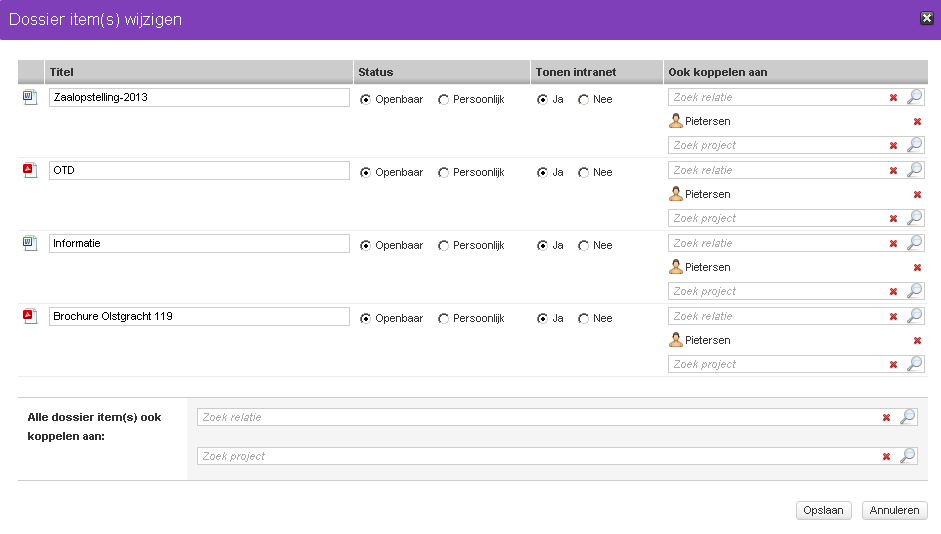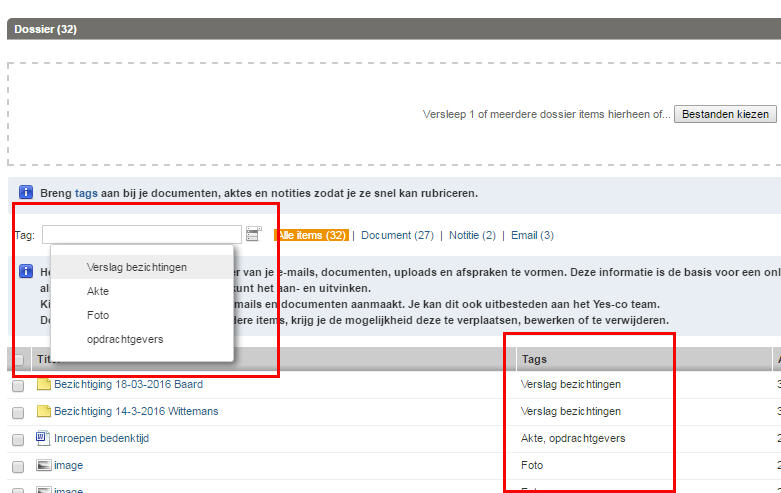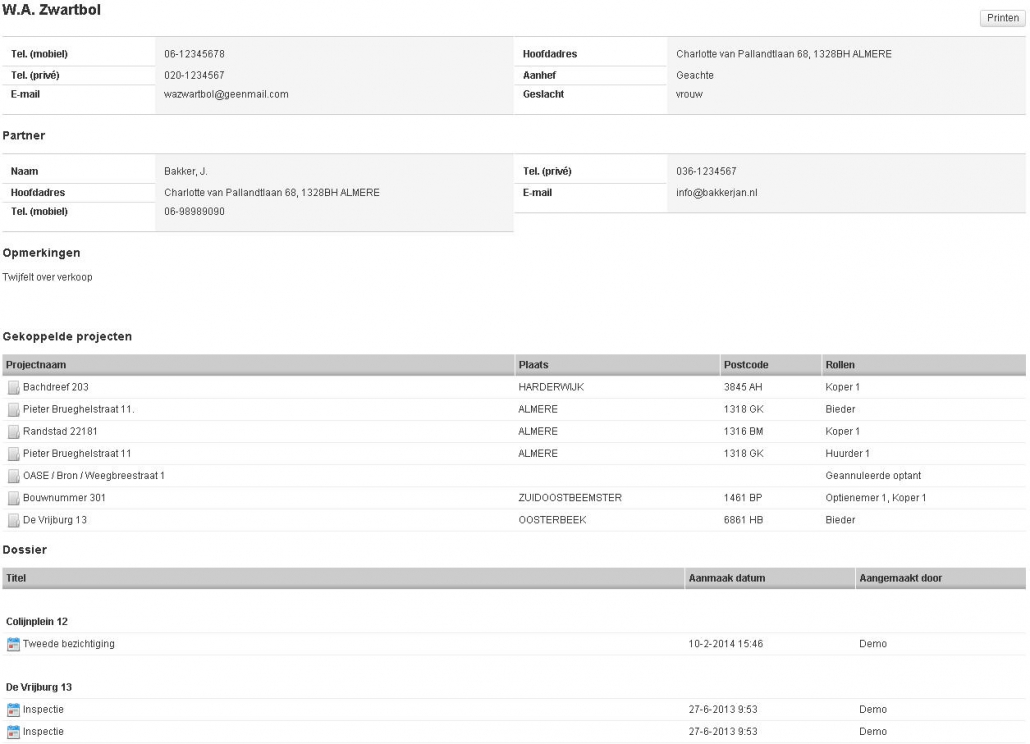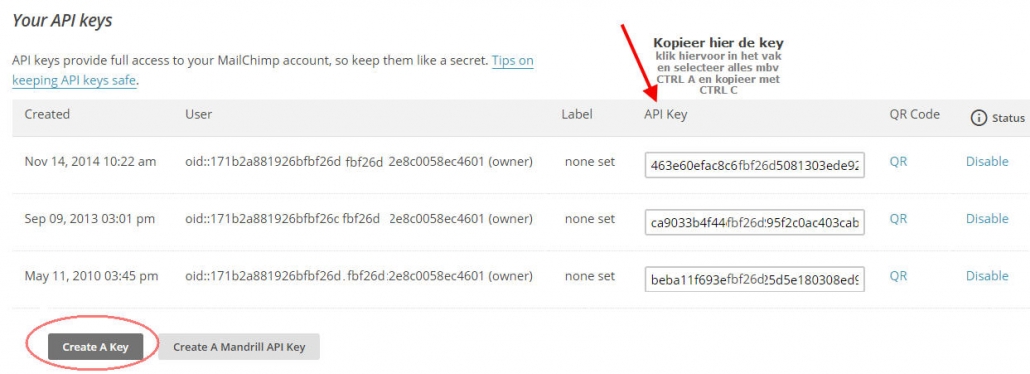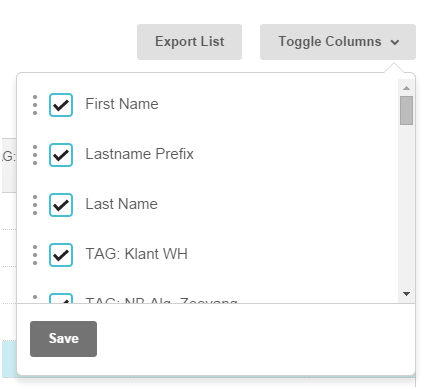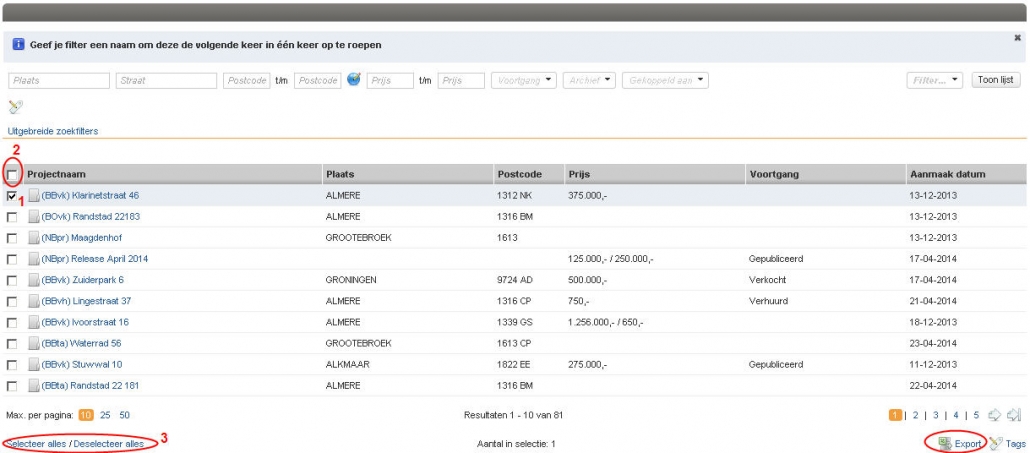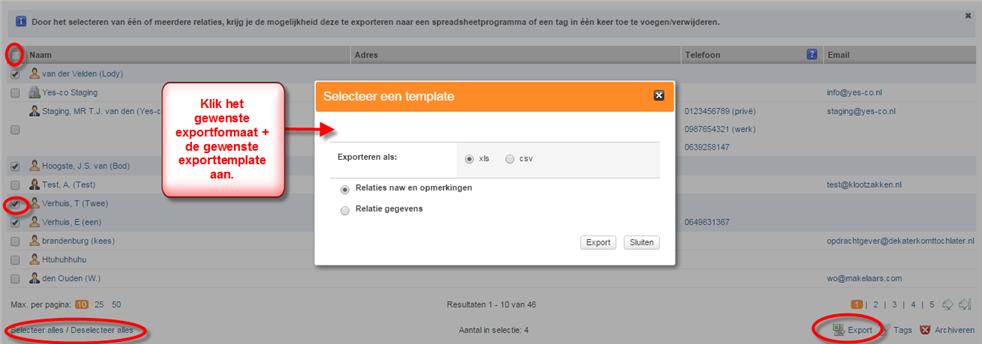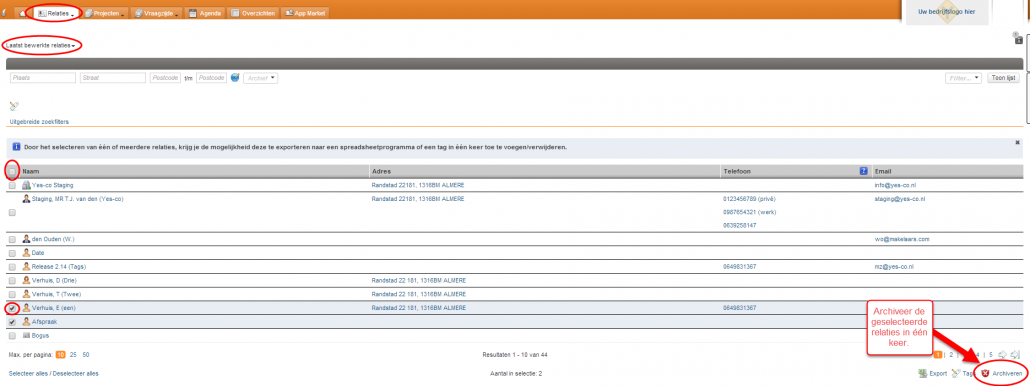Tabblad Relaties
Het aanmaken van relaties en contactpersonen
Je kunt op drie manieren een nieuwe relatie aanmaken:
1) Via de knop ‘snel toevoegen’ links naast je tabs
Als je met je muis over het Plusje ![]() (links van je tabbladen) zweeft, dan krijg je een menu waaronder je de opties toevoegen van een individu of een bedrijf krijgt. Als je hierop klikt dan wijst de rest zich vanzelf.
(links van je tabbladen) zweeft, dan krijg je een menu waaronder je de opties toevoegen van een individu of een bedrijf krijgt. Als je hierop klikt dan wijst de rest zich vanzelf.
2) Via het tabblad Relaties
Als je met je muis over het tabblad Relaties gaat, verschijnt er een zoekveld. Als je hier begint te typen, verschijnen reeds bestaande relaties met die naam, waarna je de optie krijgt één van deze relaties te kiezen of een ‘Nieuw individu/bedrijf’ aan te maken. Als de naam van de relatie nog niet bekend is in het systeem, krijg je meteen de optie ‘Nieuw individu/bedrijf’. Klik hierop en je kunt je nieuwe relatie aanmaken.
3) Via een agenda afspraak
Je kunt via een nieuwe of reeds bestaande agenda afspraak ook een nieuwe relatie invoeren. Dit doe je door in het zoekveld de naam van de relatie in te typen. Als deze al bekend is in het systeem, komt dit naar boven en kun je deze toevoegen en anders krijg je weer de optie ‘Nieuw individu/bedrijf’ en kun je vanaf daar verder invullen.
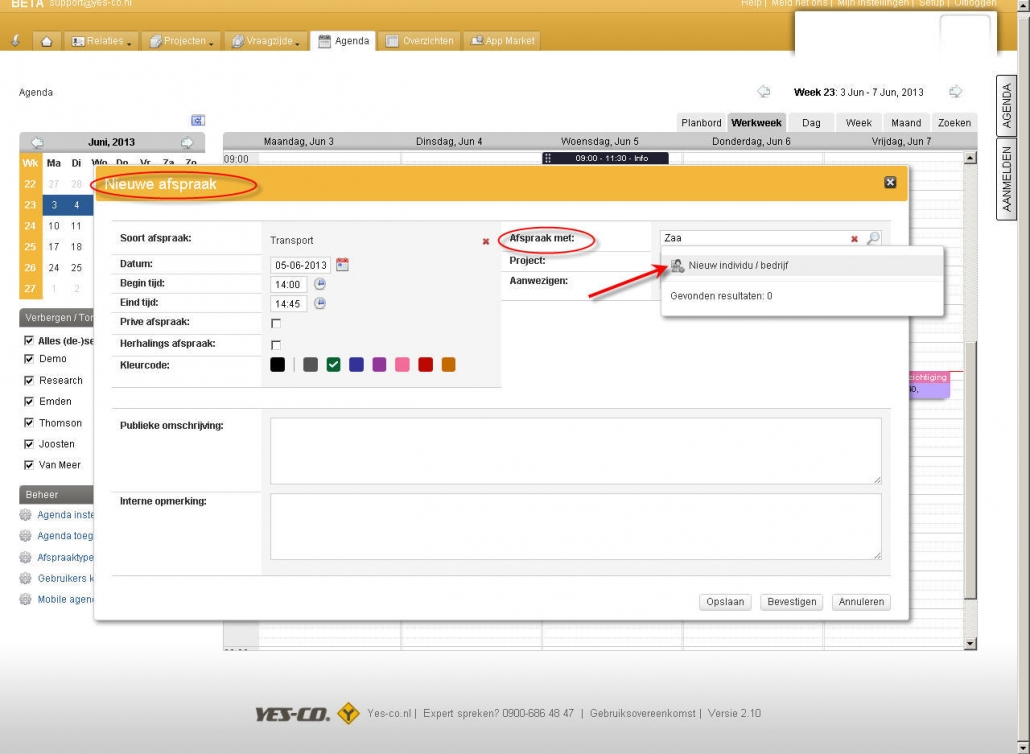
Tag / kenmerk geven
Geef direct een kenmerk/tag mee aan de relatie. Zo kan je dat niet meer vergeten. Handig bijvoorbeeld als je de relatie automatisch in Mailchimp binnen wilt laten komen.
Contactpersonen bij bedrijven toevoegen
Zodra je een bedrijf als Relatie hebt aangemaakt, is het mogelijk om hier een contactpersoon aan toe te voegen. Dit kun je doen door via de button ‘Acties’ rechtsboven te kiezen voor ‘Contactpersoon toevoegen’.
Let op: wil je de contactpersoon ontkoppelen, dan heb je de keuze tussen ‘archiveren’ of ‘verwijderen’. Bij archiveren kun je nog bij alle dossier items, maar als je de contactpersoon verwijderd, ben je ook alle dossier items kwijt! Daarom kun je de contactpersoon niet verwijderen zolang er nog dossier items of afspraken aanwezig zijn.
Wil je de contactpersoon toch verwijderen i.p.v. archiveren, dan kun je de dossier items eventueel verplaatsen naar het bovenliggende bedrijf. Dit doe je door de dossier items allemaal te selecteren, waarna je de mogelijkheid krijgt deze te verplaatsen:
Een individuele relatie opzoeken
Door met je muis het tabblad Relaties aan te wijzen klapt het zoekveld naar beneden.
In dit zoekveld kan je op allerlei manier je relatie opzoeken. Je kan zoeken op (delen van):
- voornaam
- achternaam
- plaats
- adres
- telefoonnummer
- e-mailadres
- of op combinaties hiervan
Door het tabblad Relaties echt aan te klikken kun je binnen de overzichten zoeken. Dit gebruik je veelal om een groep relaties te selecteren.
Wwft & UBO checks
Aan deze dienst zijn variabele kosten verbonden. Controleer je laatste prijslijst of vraag deze up bij onze Sales & Support afdeling.
De Europese anti-witwasrichtlijn en de nationale implementaties daarvan, zoals de Nederlandse Wwft, verplichten bepaalde organisaties tot het verrichten van klantenonderzoek (Customer Due Diligence/CDD). Als makelaar heb je ook deze verplichting. Naar alle relaties die betrokken zijn bij een vastgoedtransactie dien je een cliëntenonderzoek te verrichten. Voor bedrijven waarmee je zaken doet moet je de UBO (Ultimate Beneficial Owner) achterhalen om vervolgens van diegene een cliëntenonderzoek uit te voeren. Om het je makkelijk te maken aan je verplichtingen te voldoen, hebben we deze Wwft & UBO checks volledig in het Yes-co systeem geïntegreerd.
Wwft checks:
Waar wordt op gecontroleerd?
- Sancties:
Zijn er sancties (geweest) genomen tegen een persoon of een bedrijf?
- Politiek Prominent Persoon:
Wordt deze persoon of onderneming beschouwd als een politiek prominent persoon? - Financieel Rechtgevende Instanties:
Staat deze persoon of onderneming onder toezicht van een financiële regelgevende instantie? - Onbekwaam verklaard directeur:
Is deze persoon onbekwaam verklaard als directeur of heeft deze onderneming een onbekwaam verklaarde directeur? - Wetshandhaving:
Staat deze persoon of onderneming onder toezicht van een financiële regelgevende instantie?
Hoe doe je een check?
Een WWFT check kan je doen door in Yes-co naar de relatie te gaan. Vervolgens kan je bij de te controleren relatie in je systeem via de button ‘Acties’ de Wwft check starten:
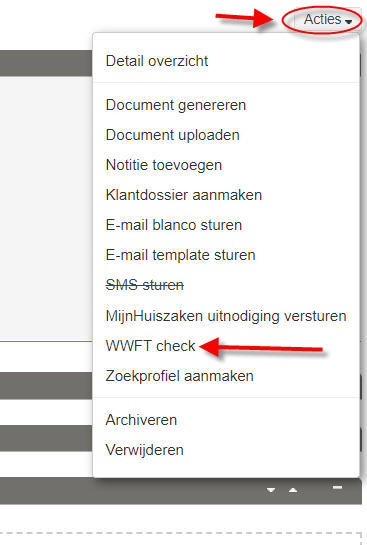
Het is ook mogelijk om de check te starten via de container ‘Gekoppelde Relaties’ bij het project, d.m.v. het Wwft check icoontje:
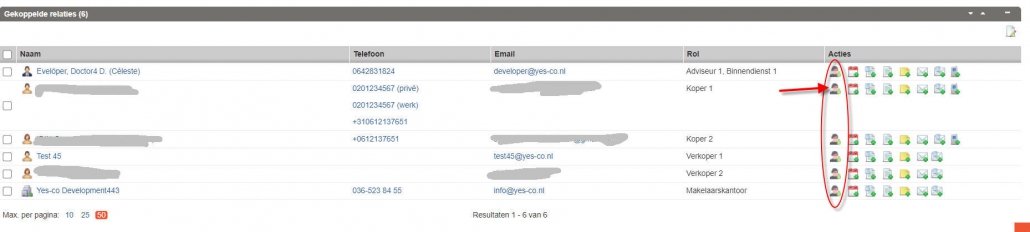
Ongeacht via welk van de twee opties je de check start, kom je daarna in het invulscherm, waar de gegevens van de relatie al vooringevuld staan aan de hand van hetgeen je bij de relatie hebt ingevoerd (indien gewenst kan je deze nog handmatig wijzigen voor de check):
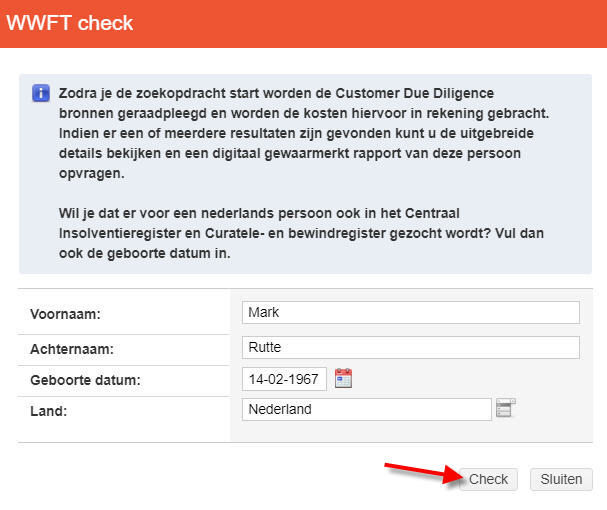
Vervolgens klik je op de button ‘check’. Er wordt nu bij verschillende databases gezocht naar alle personen met deze naam en geboortedatum, waarna de zoekresultaten getoond worden. Hier vink je vervolgens de correcte persoon aan en kies ervoor om het rapport op te slaan of om na het inzien van de gegevens, deze te sluiten zonder opslaan.
Wanneer je ervoor kiest om het rapport op te slaan, wordt deze gegenereerd en gevuld met alle gevonden gegevens, waarna het rapport als gewaarmerkt PDF document in de container ‘Dossier’ bij de relatie wordt opgeslagen:
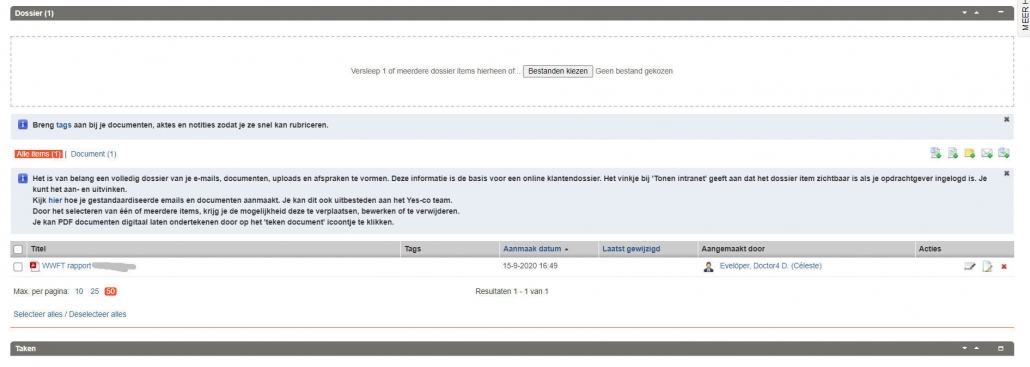
UBO Checks:
Voor alle bedrijven waarmee je zaken doet, ben je verplicht de UBO (Ultimate Beneficial Owner) te achterhalen. Voor deze UBO doe je dan vervolgens een WWFT check.
Hoe doe je een check?
De UBO Check start je via de button ‘Acties’ bij het betreffende bedrijf onder het tabblad Relaties:
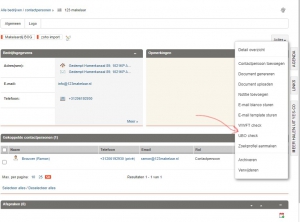
Als bij een project een bedrijf gekoppeld is als relatie, dan staat in de “Gekoppelde Relaties” container nu ook een icoontje voor de UBO check: 
In het eerste scherm van de UBO check hoef je vervolgens alleen maar een KvK nummer in te vullen. Als deze bij het bedrijf in Yes-co al ingevuld was, dan wordt deze al voor je ingevuld. (Eventueel kan je ‘gegevens verrijken’ aanvinken, dan worden bedrijfsgegevens die bij de UBO check terug gegeven worden, meteen bij het bedrijf in Yes-co opgeslagen. Daarbij worden alleen de ontbrekende gegevens aangevuld, als er bijvoorbeeld al een telefoonnummer opgeslagen was, en uit de UBO check komt een ander telefoonnummer terug, dan wordt deze niet opgeslagen).
Als je de UBO check daadwerkelijk doet (dus op de ‘Check’ knop geklikt hebt), dan krijg je de details die we terug krijgen te zien en wordt de gewaarmerkte PDF ook weer direct in het dossier opgeslagen:
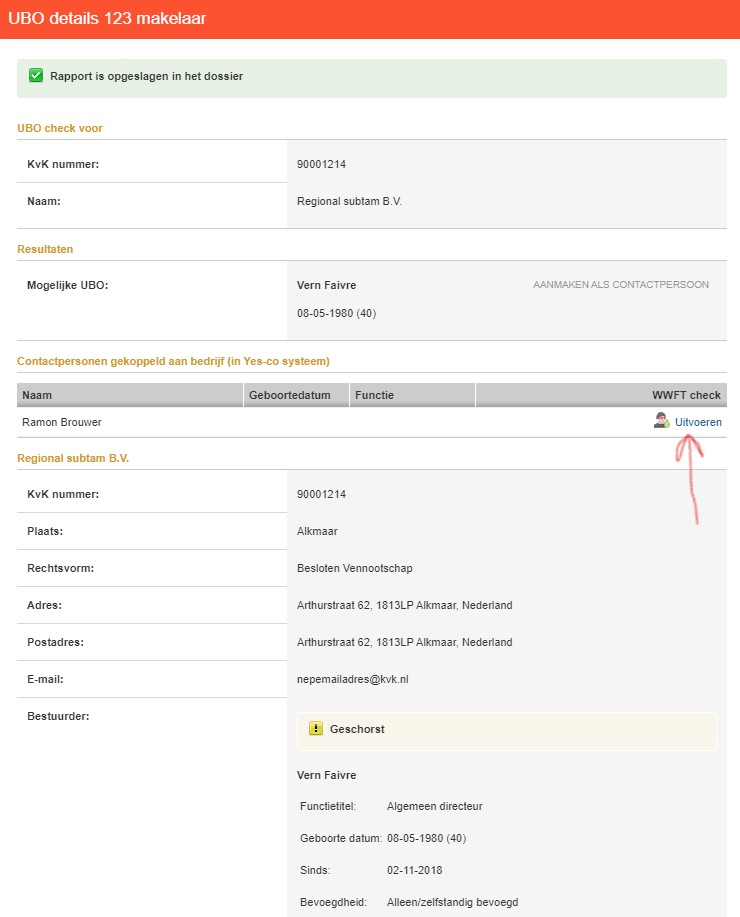
Vanuit het details scherm kan je eventueel nog extra contactpersonen aan het bedrijf koppelen (aan de hand van gevonden personen tijdens de UBO check). Voor de contactpersonen kan je indien gewenst, meteen een WWFT check doen. Als je op de ‘sluiten’ knop klikt wordt het details scherm afgesloten (en heb je ook geen manier om hier weer terug te komen, tenzij je opnieuw een betaalde UBO check doet!!) en de PDF opgeslagen in de container ‘Dossier’.
Zo makkelijk kan het zijn om aan je verplichte onderzoek te voldoen!
Let op!
Het cliëntenonderzoek is niet de enige handeling die je moet doen in het kader van de WWFT wetgeving. De belastingdienst heeft een leidraad geschreven en een risicomatrix opgesteld. Lees je goed in om te zorgen dat je voldoet aan de volledige wetgeving.
Weet je bijvoorbeeld wat je moet doen als blijkt dat een van de betrokken personen een politiek prominent persoon is?
Exporteer relaties rechtstreeks vanuit je object
Relaties die met een rol zijn gekoppeld aan een object of project, zoals bijvoorbeeld geïnteresseerden of optanten, kunnen makkelijk rechtstreeks vanuit het object geëxporteerd worden naar een spreadsheet. Hier hoef je alleen maar één of meerdere relaties voor te selecteren.
Ook kan je hiermee aan deze specifieke groep gemakkelijk tags toevoegen of verwijderen.
Naast de standaard export kan je zelf een exporttemplates aanmaken.
Rechtstreeks telefoonnummers bellen
Telefoonnummers zijn direct aanklikbaar. Gebruik je een applicatie als Skype? Klik op het telefoonnummer van degene die je wilt bellen en er wordt automatisch verbinding gelegd. Alle bekende telefoonnummers worden getoond bij de relatie.
In één keer meerdere dossieritems uploaden en wijzigen
In één keer uploaden
Je kan in één keer meerdere dossieritems vanaf je computer uploaden. Dit kun je doen door de betreffende items binnen het vak met de stippellijntjes te slepen of door ze op te zoeken op je computer met ‘bestanden kiezen’.
De voortgang van de upload van de bestanden kun je volgen in de ‘bestanden upload lijst’, die onderin je scherm opent. Je kan rustig ergens anders in het systeem doorwerken en daar bijvoorbeeld ook andere documenten uploaden. Als je terug wilt keren naar de plek waar je de documenten geüpload hebt kan je dit doen door op ‘openen’ te klikken achter de bestandsnaam in de ‘bestanden upload lijst’.
Let op: Bij gebruik van Internet Explorer is slepen en verder werken terwijl op de achtergrond de upload verder gaat alleen mogelijk bij gebruik vanaf versie 10. Kan je niet upgraden, gebruik dan Firefox of Chrome.
In één keer meerdere documenteigenschappen wijzigen en aan andere relaties/objecten koppelen
Door te klikken op de link onderaan in de bestanden upload lijst (wijzig de uploads van naam object/relatie) kun je in één keer van alle bestanden de naam, status en of ze getoond moeten worden in het klantendossier, wijzigen. Daarnaast kunnen de bestanden ook direct gekoppeld worden aan een (andere) relatie en aan een (ander) object.
Het in één keer wijzigen van de dossieritems kan je ook benaderen door de betreffende dossieritems in het dossier te selecteren en op ‘wijzigen’ te klikken.
Als je vanuit een relatie de dossieritems in één keer wijzigt, kan je deze zowel aan andere relaties als aan een ander object koppelen. Hou er hier rekening mee dat een dossieritem maar aan één object gekoppeld kan worden.
Dossieritems tegelijkertijd bij zowel relaties als objecten opslaan
Sla tegelijkertijd een dossieritem (zoals document, e-mail etc.) op bij zowel het project als bij de betreffende relatie. Dit doe je door het dossieritem vanuit de container ‘Gekoppelde relaties’ aan te maken bij het project of vanuit de container ‘Gekoppelde projecten’ bij relaties. Hier heb je, net als bij het dossier zelf, de beschikking over een aantal icoontjes waarmee je een e-mail, sms, agenda afspraak, notitie en een document kan uploaden of genereren.
Hierdoor is het ook heel gemakkelijk om vanuit het project een relatie te e-mailen of sms’en. De relatie wordt namelijk direct als geadresseerde gekoppeld. Op deze wijze wordt ook een agenda afspraak gemaakt. Door vanuit de container ‘gekoppelde relaties’ bij een project of vanuit de container ‘gekoppelde projecten’ bij een relatie een agenda afspraak aan te maken, worden zowel de relatie als het project automatisch aan de afspraak gekoppeld. De agenda opent en je ziet in de linkerbovenhoek vanuit welke relatie of project je komt. Zolang je dit actief hebt staan onthoud het systeem zowel het project als de relatie.
Je kan dus zelf kiezen. Wil je een bepaald dossieritem automatisch bij de relatie en het project koppelen dan maak je deze aan vanuit de container ‘Gekoppelde relaties’ bij het project of ‘gekoppelde projecten’ bij relaties.
Wil je de keus hebben, dan maak je een dossieritem aan vanuit het dossier bij het project of relatie. Hier kan je zelf het dossieritem nog koppelen aan de relatie of, als je deze vanuit relatie maakt, aan het project.
Tags bij dossieritems
Breng meer overzicht aan bij je dossieritems door tags bij de dossieritems te plaatsen, waardoor je ze snel kan rubriceren.
Op de tag kan vervolgens gefilterd worden, zodat je heel snel alle documenten die hieronder vallen bij elkaar ziet. Er kunnen aan meerdere documenten in 1 keer een tag gegeven worden.En een document kan meerdere tags hebben.
Bij aanmaak of upload van een document kan je direct een tag meegeven.
Het beheer van de documententags kun je terugvinden in de Extra Instellingen (degene die beheerrechten hebben). Hier kan je het zodanig instellen dat iedereen tags kan verwijderen of dat bijv. alleen iemand met beheerrechten dit kan doen of alleen executive medewerkers of medewerkers.
Detail overzicht bij relaties
Een detailoverzicht van een relatie kan snel aangemaakt worden onder de knop ‘Acties’ bij de betreffende relatie. Dit overzicht kan makkelijk geprint worden. Als het detailoverzicht aangemaakt wordt, opent een nieuw scherm.
Alle relevante gegevens van de relatie worden hierin meegenomen:
- gegevens van de relatie, inclusief opmerkingen
- overzicht van de dossierinhoud, gesorteerd per project
- gekoppelde projecten, inclusief zoekprofielen
- de gekoppelde partner wordt getoond
- bij contactpersoon wordt de bedrijfsnaam getoond
Koppeling met Mailchimp
Het voordeel van het gebruik van een professioneel mailingsysteem is dat je de beschikking hebt over allerlei functionaliteiten die professionele systemen je bieden zoals statistieken, mailings klaar zetten, op een later tijdstip laten versturen etc.
Met MailChimp kun je vanaf het web mailcampagnes versturen. Een volledige nieuwsbrief of kort bericht; in simpele platte tekst of rijke html-vorm met makkelijk zelf te maken templates. Het is zelfs mogelijk automatisch autoresponders te sturen (denk hierbij bijv. aan automatisch een nieuwe nieuwsbrief abonnee welkom heten met een persoonlijke e-mail). Na het versturen van de mailing kan je precies volgen hoe vaak de mailing geopend is, op welke linkjes geklikt is etc. Vanuit de gratis account kun je 12.000 mails versturen naar 2.000 mensen. Als je MailChimp veel wilt gebruiken, kun je een betaalde versie af nemen.
Relaties kunnen automatisch vanuit het Yes-co systeem binnenkomen in één Mailchimp lijst of meerdere lijsten. Dit doe je eenvoudig door de betreffende relaties een tag mee te geven. Iedere nacht worden deze relaties gesynchroniseerd in je Mailchimp account.
Aan het instellen van de koppeling zijn eenmalige kosten verbonden. Vraag onze Sales & Support afdeling naar de actuele prijs.
Uitbreiding koppeling
De koppeling kan uitgebreid worden met de mogelijkheid om alle tags bij de relatie in Yes-co binnen te laten komen als variabele in Mailchimp. Op deze manier kun je binnen de centrale lijst selecties maken op specifieke groepen. Als je bijvoorbeeld bij al je actieve verkopers de tag ‘verkoper actief object’ zet kan je naar bijv. in één keer al die actieve verkopers op de hoogte stellen van de volgende open huizen datum. Op het moment dat je de tag weghaalt bij de relatie zal deze ook binnen Mailchimp verwijderd worden (in de volgende nacht).
Werking
Je geeft een relatie een tag mee: MAILCHIMP (+eventueel de naam van de lijst erbij).
Als je alleen “MAILCHIMP ” als tag gebruikt dan komt de relatie in de lijst “Standaard”. Als je als tag “MAILCHIMP <spatie> <lijstnaam>” doet dan komt hij in de lijst <lijstnaam>.
LET OP: Gebruik geen speciale tekens in je tags en in de naam van de lijst. Denk hierbij aan é, ï,ò,ú enzovoorts.
De betreffende lijst moet uiteraard wel aanwezig zijn in Mailchimp.
Als de tag MAILCHIMP (+ eventueel de naam van de lijst erbij) bij de relatie verwijderd wordt, zal de relatie (in de nacht erop) ook uit de lijst van Mailchimp verwijderd worden. Zo houd je de lijst helemaal up to date.
Koppeling
Om de koppeling te maken, hebben we een API Key nodig. Deze kan je zelf in je Mailchimp account aanmaken onder de ‘accountsettings’ en ‘extra’s’. Hier kan je een Yes-co API Key aanmaken.
De key die hier aanmaakt ontvangen wij graag. Deze moeten we koppelen waarna iedere nacht de relaties overgezet worden.
Uitbreiding: Tags naar velden in Mailchimp
Als extra uitbreiding van de koppeling kunnen ook de tags uit Yes-co worden overgezet. In de gratis versie van Mailchimp is er een maximum van 30 velden die een lijst in MailChimp aan kan. Dus naast de 4 naamsvelden (mailadres, voornaam, achternaam en tussenvoegsel) kunnen er maximaal 26 tags overgezet worden.
Overzichtsscherm van een lijst in MailChimp. De volgorde en de zichtbaarheid van de kolommen kan aangepast worden via de knop TOGGLE COLUMNS (zie fig. 2). Velden verwijderen, wijzigen en toevoegen binnen een lijst kan je doe via de opties SETTINGS en dan LIST FIELDS ……. (zie fig. 3 en 4).
Vinkje uitzetten om de kolom te verbergen en via de puntjes voor de checkbox kan je een veld naar boven of beneden slepen. Via SAVE kan je de nieuwe indeling opslaan.
Wil je zelf velden toevoegen of verwijderen (TAGs zullen altijd, tot een maximum van 30 velden, opnieuw worden toegevoegd) dan kan dit via Settings – List fields and *|MERGE|* tags
Velden verwijderen kan door op het kruisje achter de regel te klikken. De naam van de TAG of de veldnaam hiervan mogen niet gewijzigd worden. Hierop wordt vanuit Yes-co de koppeling gelegd tussen MailChimp en Yes-co. Je zou er wel voor kunnen zorgen om een TAG die buiten de 30 velden valt toe te voegen. In het veld FIELD LABEL moet je dan de TAG-naam van een overbodige TAG vervangen door de gewenste TAG.
Gebruik je geen Mailchimp?
Vanuit het systeem kan je heel gemakkelijk exports maken van iedere willekeurige groep relaties. Deze exports kan je uploaden in ieder mailingsysteem zoals bijvoorbeeld Blinker.
Selectie en exporteer mogelijkheid bij Relaties
Relaties kunnen op verschillende manieren gefilterd of geselecteerd worden. De verschillende selectiemogelijkheden kunnen ook in combinatie met elkaar gebruikt worden. Hierdoor ontstaan er zeer veel mogelijkheden om te komen tot de gewenste lijst relaties. Deze lijst kan vervolgens geëxporteerd worden naar een spreadsheet zoals bijv. Excel.
De volgende selectiemogelijkheden zijn mogelijk:
1. Relaties selecteren op plaats, straat, postcode (van-tot) en locatie
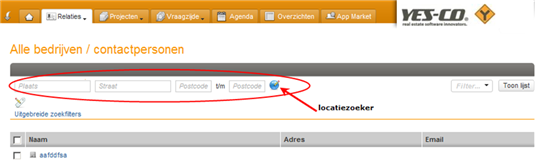
Alle tags die aan relaties gegeven zijn, kunnen gebruikt worden om de juiste groep te selecteren. Het mooie is dat je de tags zowel kan gebruiken om personen te selecteren als ook om personen uit te sluiten! De tag criteria bestaan uit een include- en een excludelijst.
Daarnaast is het mogelijk te selecteren op meerdere tags én om aan te geven dat de meerdere tags allemaal samen voor moeten komen (EN) of dat een van de tags voor moet komen (OF).

Als je bepaalde tags wilt uitsluiten zoek je deze op in het zoekschermpje onderaan. Je kan hierbij dus niet uit de lijst aan de rechterkant putten.
Als alle tags ge-’include’ en ge-’exclude’ zijn sluit je het scherm. De selectie wordt onthouden. Door daarna op ‘toon lijst’ te klikken wordt de geselecteerde lijst getoond.
3. Relaties selecteren op basis van uitgebreide zoekfilters
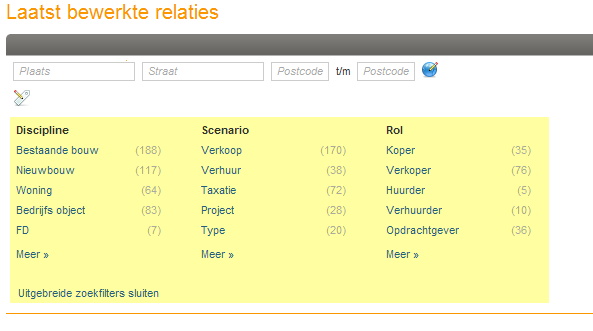
Relaties archiveren of verwijderen
Om goed overzicht te houden is het belangrijk je actieve relaties up to date te houden. Verwijder of archiveer daarom je relaties waar je niets mee doet.
Extra Instellingen
Wie precies relaties of objecten kunnen verwijderen kan in de Extra Instellingen ingeregeld worden. Net als bij het aanmaken van tags, kun je de mogelijkheid voor het verwijderen van objecten of relaties dus aan alle executive users, medewerkers en basic gebruikers vrijgeven (standaard) of deze alleen neerleggen bij medewerkers met beheerrechten of een combinatie hiervan.
Meerdere relaties in één keer archiveren
Het is mogelijk meerdere relaties te selecteren in het tabblad Relaties en deze in één keer te archiveren.
Een individuele relatie archiveren of verwijderen
Als een individuele relatie niet meer actief is archiveer deze dan om je bestand actueel te houden. Dit kan je regelen onder de knop ‘Acties’.
Om een individu of bedrijf te verwijderen ga je bij de betreffende relatie naar ‘Acties’. Een relatie kan alleen verwijderd worden als het individu niet gekoppeld is als verkoper1 bij een project met actieve marketingkanalen. Een bedrijf kan alleen verwijderd worden als deze geen contactpersonen meer heeft. Deze moet je dus eerst verwijderen.
We raden je aan om verwijderen alleen te gebruiken bij dubbele of foutieve relaties. Als de relatie niet meer actief is kan je deze het beste archiveren. Zo kan je nog altijd de historie terugzoeken.
Bij Overzichten heb je de mogelijkheid om ‘Archief’ aan te klikken. Op deze wijze heb je overzicht over je gearchiveerde relaties en kan je ze weer benaderen.