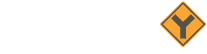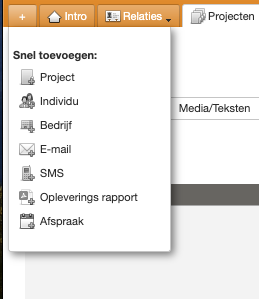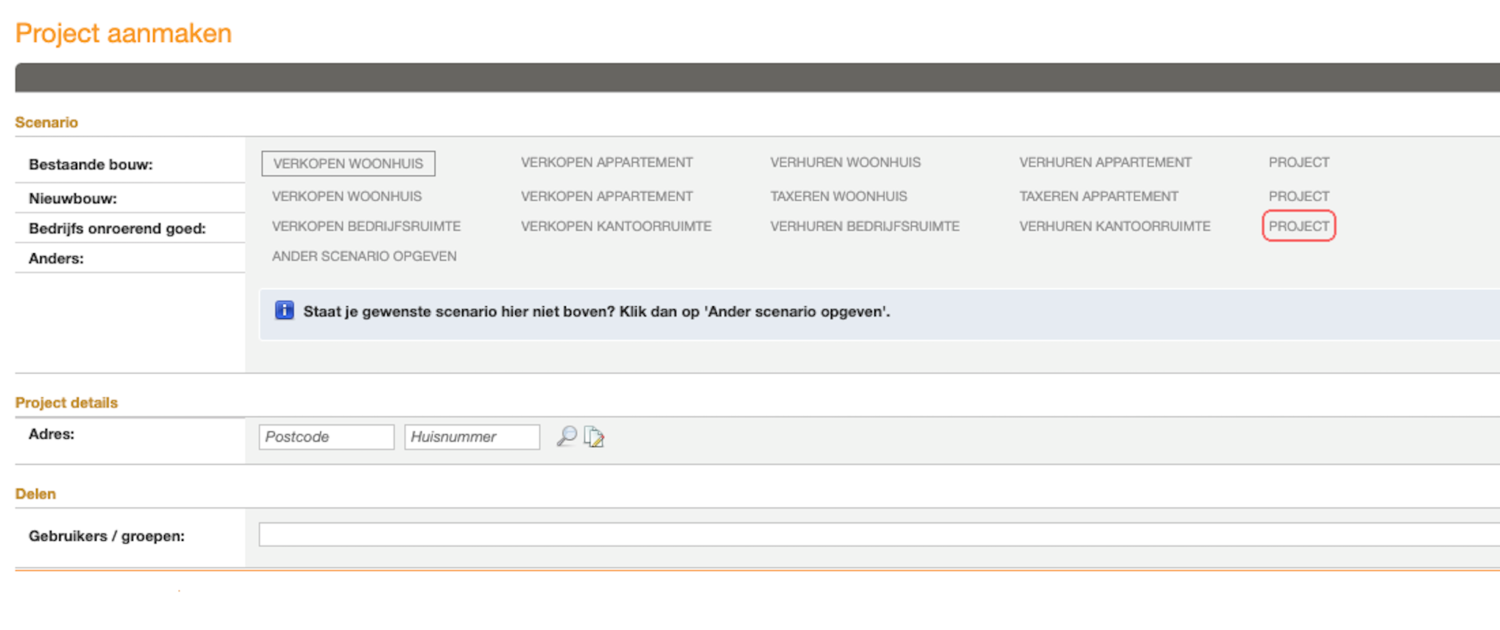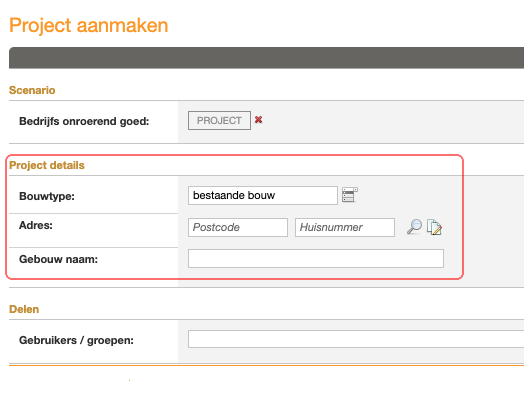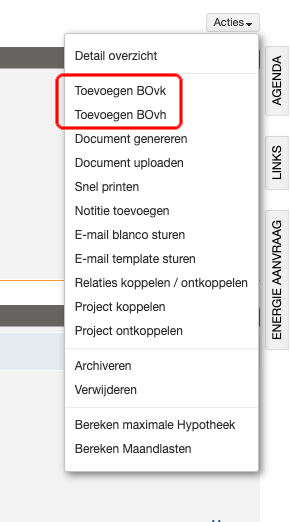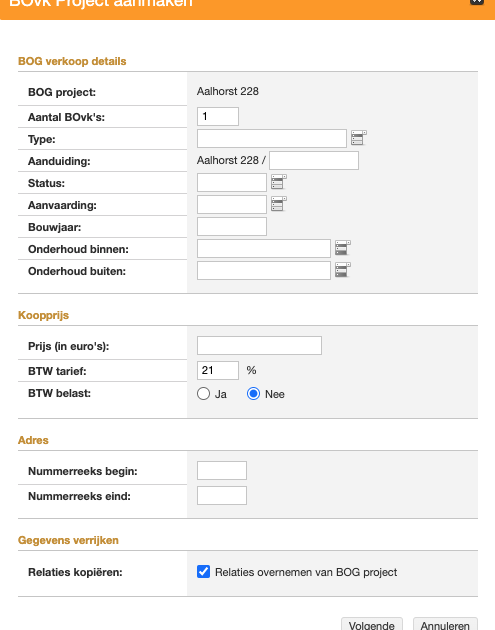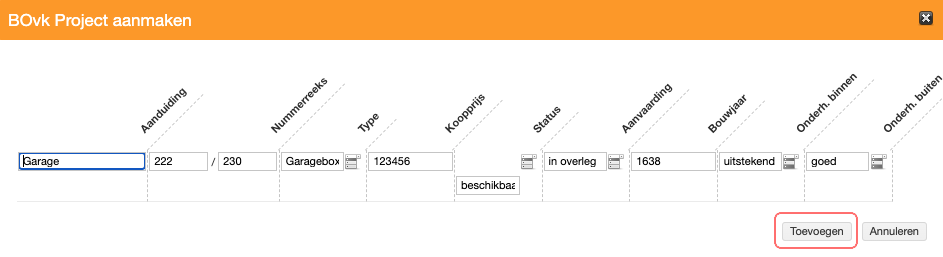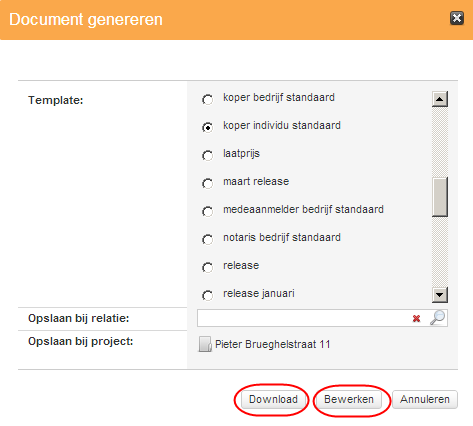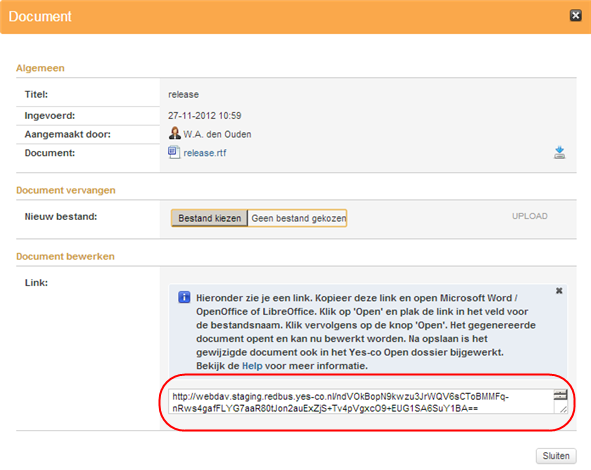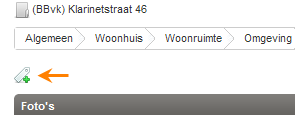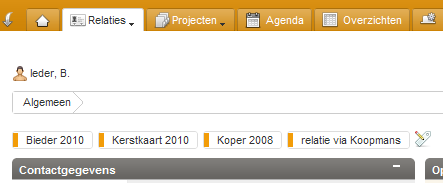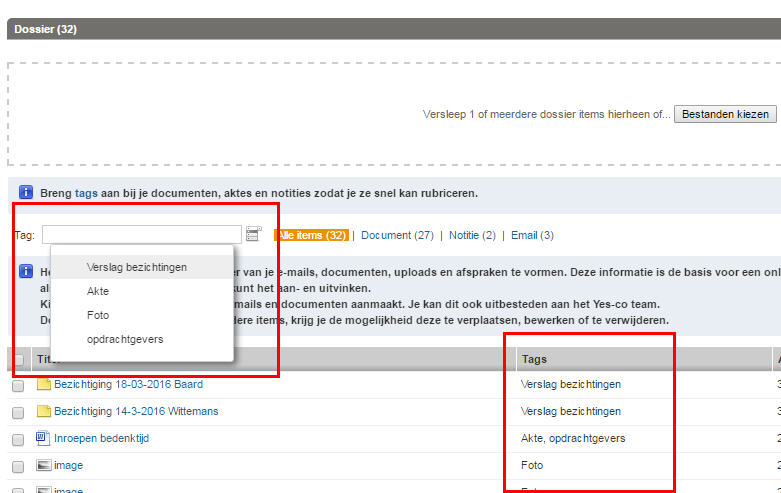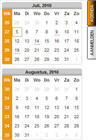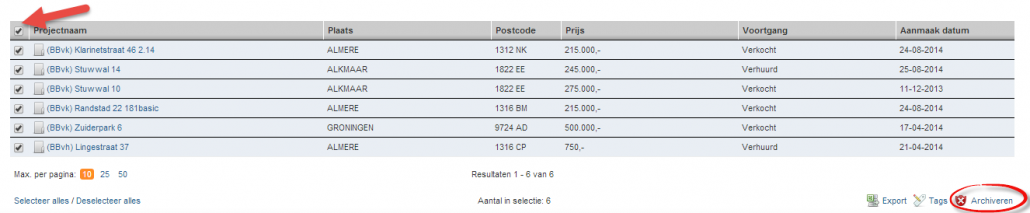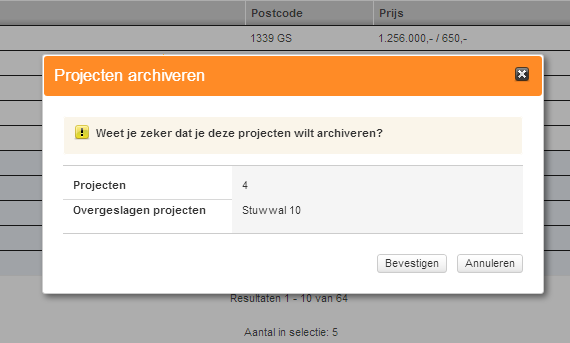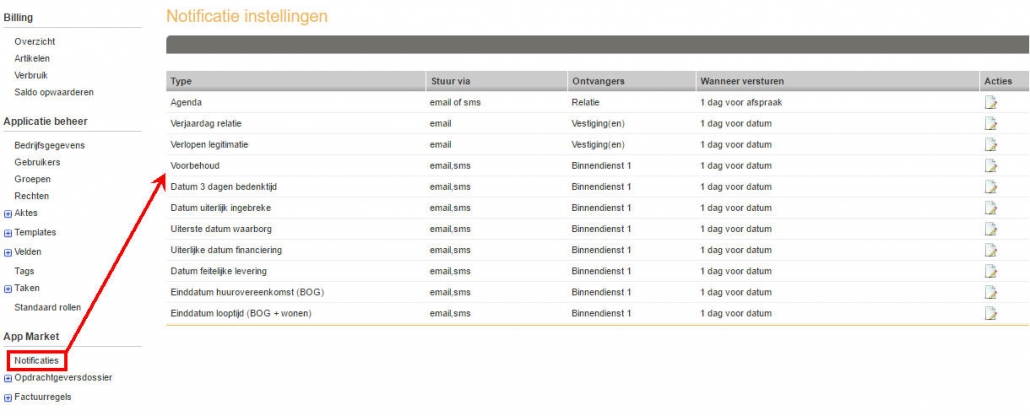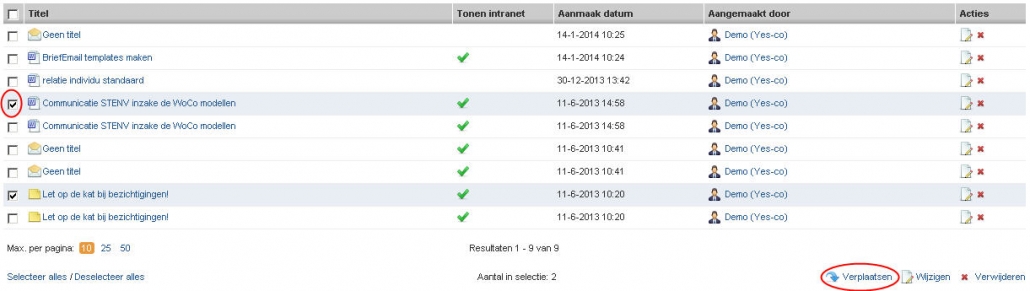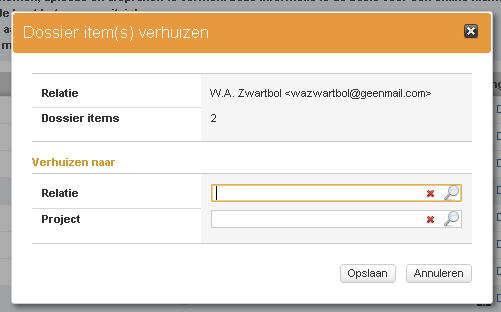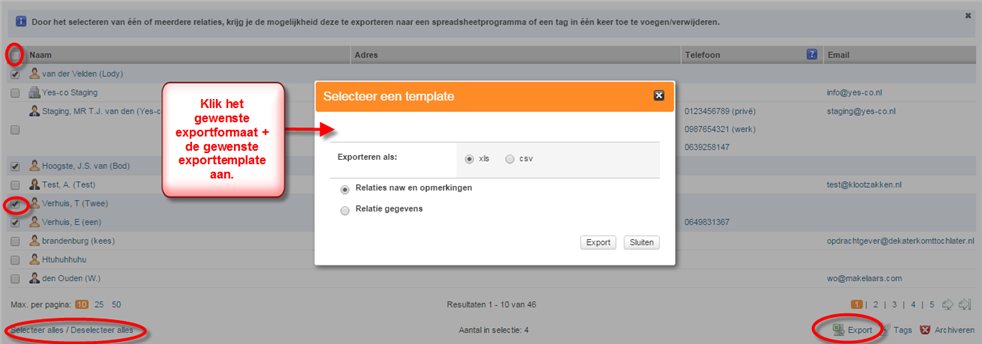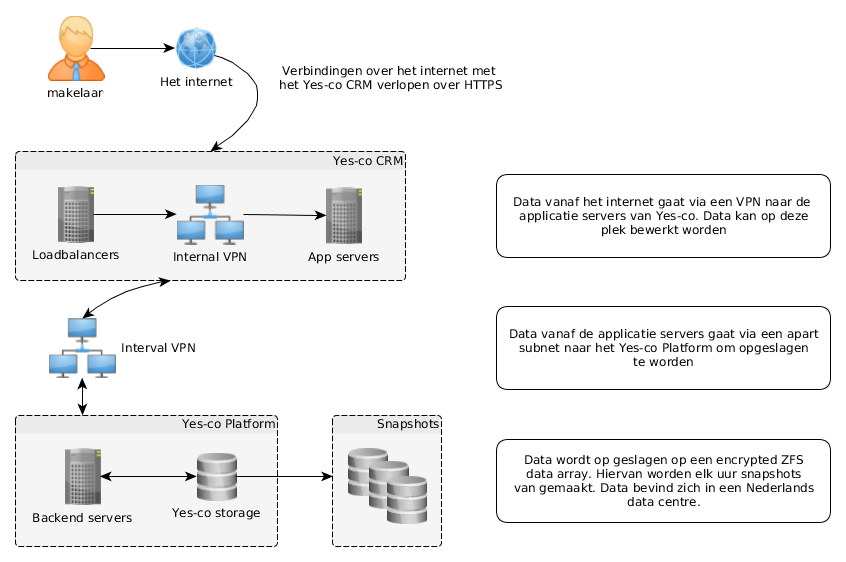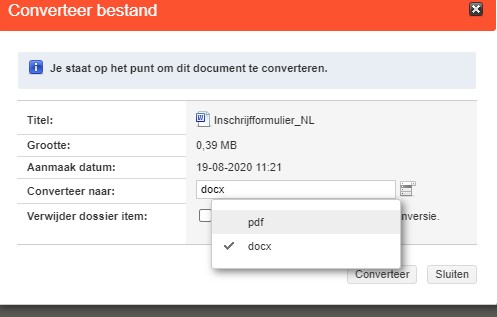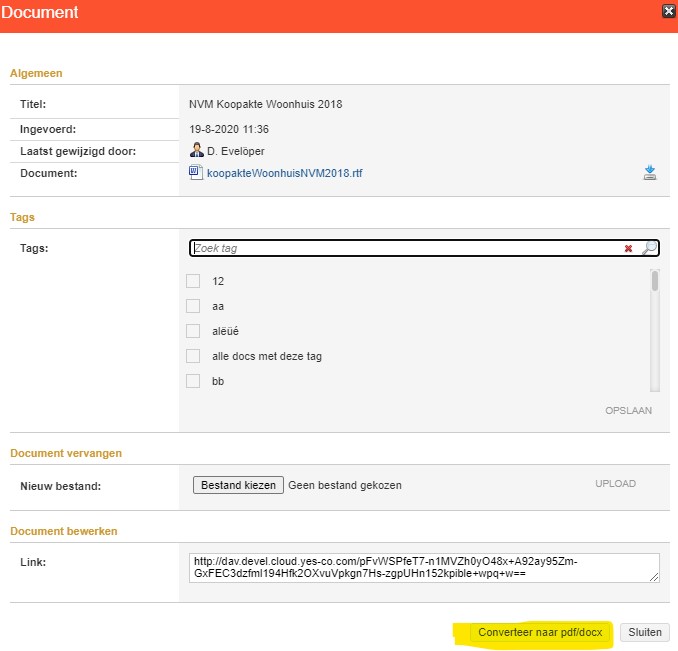Algemeen
Bedrijfsverzamelgebouw
1) Beweeg je muis over het +je linksboven en selecteer project. 2) Selecteer bij ‘Bedrijfs onroerend goed’ de optie ‘project’ 3) Vul bij ‘Project details’ de gebouwnaam, de postcode en het huisnummer in. Klik op ‘volgende.’ 4) Beweeg met je muis rechtsboven over ‘Acties’ en selecteer ‘Toevoegen BOvk,” voor verkoop of “Toevoegen BOvh,” voor verhuur. 5) Vul alle gegevens in en klik ‘volgende’. 6) Klik “Toevoegen.” 7) Scroll naar beneden naar “Gekoppelde projecten.” Het zojuist aangemaakte adres zie je daar staan.Bedrijfsverzamelgebouw
Werken bij meerdere vestigingen
Als je weleens voor andere vestigingen van het makelaarskantoor werkt zijn onderstaande punten goed om te weten:
- Het NVM nummer wat gebruikt wordt voor publicatie, wordt gebaseerd op het gekoppelde makelaarskantoor
- Als je een nieuw object aanmaakt let er dan op dat je aan de juiste vestiging gekoppeld bent. Bij het object zelf let je erop dat de juiste vestiging gekoppeld is
- Er wordt links boven in het systeem getoond onder welke vestiging je werkt
- Ben je bij een andere vestiging aanwezig? Ga dan naar ‘mijn instellingen’ rechts boven in het systeem. Klik op het tabblad Vestiging en klik op het rode kruisje achter de vestiging. Je kan nu de juiste vestiging koppelen. Zorg ervoor dat je een vestiging gebruikt en niet een gewoon bedrijf. Een vestiging herken je door dit icoontje:

- Door te zorgen dat je bij de juiste vestiging gekoppeld bent zullen ook brieven / e-mails die je nu verstuurd vanuit deze vestiging aangemaakt worden
Let op: is een object gepubliceerd onder de verkeerde vestiging? Dan kan dit alleen gecorrigeerd worden door het object af te melden en opnieuw, onder de juiste vestiging, aan te melden
AVG Documenten en bewaartermijnen instellen
Verschillende documenten hebben verschillende bewaartermijnen in het kader van de AVG. Wanneer je een object of relatie met documenten erbij archiveert, heb je de optie om per document een bewaartermijn in te stellen:

Hierna kan je bij het tabblad Overzichten (onder Dossier > Dossier items) alle documenten naar voren halen waarbij een einddatum is ingesteld en daarbij kiezen of je dit wilt zien voor actieve- of gearchiveerde projecten/relaties:

Verder heb je nu ook de mogelijkheid om bij het tabblad Overzichten (onder Dossier > Verlopen Dossier Items) ook te bekijken welke documenten wanneer verlopen.

Popup blockers
Sommige acties in het yes-co systeem leiden naar het openen van een popup, in sommige gevallen kan deze geblokkeerd worden door je browser of een popupblocker. Hieronder staan enkele links naar artikelen over het toestaan van deze popups in je browser voor het yes-co systeem.
Google Chrome
https://support.google.com/chrome/answer/95472?co=GENIE.Platform%3DDesktop&hl=nl
Firefox
https://support.mozilla.org/nl/kb/instellingen-pop-upblokkering-uitzonderingen-probleemoplossing
Safari op Mac OS X
https://support.apple.com/nl-nl/guide/safari/ibrw7f78f7fe/mac
HelpenAansluiten
Via HelpenAansluiten kan je jouw klanten gratis helpen bij het aansluiten van alle nutsvoorzieningen. Je klant kan zich daardoor focussen op de nieuwe woning en hoeft zich niet druk te maken over het tijdig aansluiten gas, water, elektra en eventuele overige nutsvoorzieningen zoals tv, internet en (mobiele) telefonie.
HelpenAansluiten werkt hiervoor uitsluitend samen met A-merk aanbieders die betrouwbare dienstverlening bieden en de klant niet opzadelen met hoge kosten. Deze A-merk aanbieders zijn o.a. Vattenfall, Feenstra, Vitens, Vodafone, T-Mobile, Ziggo etc. Doordat je dit via je Yes-co systeem of de eigen website module doet, kan je kiezen voor één van onderstaande vergoedingen.
Hoe werkt het?
In je Yes-co systeem kan je via de button ‘Energie Aanvraag’ aan de zijkant van je systeem, snel en eenvoudig berekenen wat de te verwachten energiekosten bij een woning zijn, maar ook meteen een offerteformulier voor je klant invullen. Na ontvangst van dit formulier, neemt een deskundige adviseur van HelpenAansluiten contact op met je klant en regelt samen met hem alle gewenste aansluitingen. Uiteraard wordt je klant gedurende dit traject op de hoogte gehouden van de voortgang en kan deze via een ‘mijn omgeving’ ook op de voet volgen. Zijn er vragen, dan kan de klant rechtstreeks contact opnemen met zijn adviseur van HelpenAansluiten. Het enige wat jij hoeft te doen is het invullen van de gegevens van de klant en het formulier versturen!
Vergoedingen
Wanneer jouw klant daadwerkelijk een contract afsluit met één van deze partijen, kan jij kiezen uit één van onderstaande vergoedingen:
Optie 1: Brandveiligheidspakket voor je klant
Uit naam van jouw kantoor ontvangt de klant een brandveiligheidspakket met o.a.v. een CO2 melder, brandblusser, branddeken etc. Dit pakket wordt na ingang van het contract aan de klant verzonden en vertegenwoordigt een waarde van ongeveer €110,-
Optie 2: Commissie (let op: je dient een btw-administratie te voeren)
Jij ontvangt een vergoeding. Voor een overzicht van deze vergoedingen, klik hier.
Module Energie & Nutsvoorzieningen op je eigen website
Je kan daarnaast ook een module op je eigen website plaatsen waarbij jouw klanten direct zelf de maandlasten kunnen berekenen of een energie advies kunnen aanvragen. Je kiest zelf welke vergoeding je daarbij inzet. Voor een voorbeeld, klik hier.
De kleine lettertjes
Nadat HelpenAansluiten de aanmelding van je klant bij de leverancier aangemeld heeft, gaat de wettelijke afkoelperiode van 14 dagen in. Binnen deze periode kan je klant kosteloos afzien van de overstap naar de betreffende leverancier(s). Na afloop van deze afkoelperiode, ontvangt de klant het brandveiligheidspakket óf ontvang jij de commissie. Deze wordt rechtstreeks op jouw rekening gestort, waarna je hiervan een specificatie per email ontvangt.
HelpenAansluiten benadert de klant alleen voor de hierboven genoemde service en dus niet voor andere doeleinden.
Documenten genereren, bewerken en/of opslaan
Bij het genereren van een document, vanuit een dossier, wil je deze vaak nog bewerken. Dit geldt ook voor documenten die al in je dossier staan of die je geüpload hebt. In zowel Word, OpenOffice als LibreOffice kan je een document bewerken zonder dat je het document na bewerken weer opnieuw moet uploaden.
Bij het genereren heb je de optie het document te downloaden of te bewerken.
Download
‘Download’ zorgt er voor dat het document lokaal opgeslagen wordt en/of te openen is. Het document wordt niet in je dossier opgeslagen.
Bewerken
De keuze voor ‘Bewerken’ zorgt er voor dat het document in je dossier opgeslagen worden. Het kiezen voor de optie ‘Bewerken’ of het openen van een bestaand document in je dossier, geeft het volgende scherm:
Onderaan het scherm zie je een voorgeselecteerde link staan. Kopieer deze link (crtl-C of rechtermuisknop kopiëren) en open Word/OpenOffice of LibreOffice. Klik vervolgens op ‘Open’ en plak de link in het veld voor de bestandsnaam. Klik vervolgens op de knop ‘Open’.
Projecten importeren
Projecten kunnen vanuit de NVM database in het systeem geïmporteerd worden. Hiervoor is het van belang dat eerst het NVM vestigingsnummer aan het Yes-co systeem gekoppeld wordt. Het importeren van projecten wordt gedaan onder Extra instellingen/importeren/projecten/NVM Tiara.
Hier heb je vervolgens de keuze tussen het importeren van alle objecten (actief en archief) of losse objecten. Bij de import worden de gegevens van het object binnen gehaald in het systeem, inclusief de afbeeldingen en teksten.
Mocht je alle actieve panden in het systeem geïmporteerd willen hebben stuur dan een mail naar info@yes-co.nl, wij kunnen dit dan voor je doen.
Tags toevoegen aan relaties, projecten en dossieritems
Geef je relaties, projecten en dossieritems eenvoudig tags (oftewel kenmerken/labels) mee! Met deze tags of kenmerken, kun je eenvoudig filteren in overzichten of in het dossier. Je kan bijvoorbeeld een relatie het kenmerk ‘bezichtiging mei 2023’ meegeven. Als je deze personen opnieuw wil benaderen is hier heel makkelijk op te filteren.
Door op het tag icoon te klikken heb je de mogelijkheid een bestaande tag op te zoeken of een nieuwe in te voeren. De nieuw ingevoerde tag is hiermee ook direct beschikbaar voor andere projecten of relaties. Eerder gebruikte tags worden gesuggereerd indien je de naam hiervan begint in te typen. Je kan meerdere tags tegelijk invoeren door er een komma tussen te zetten. Door op de ‘enter’ knop op je toetsenbord te drukken worden de tags opgeslagen en afgesloten.
Een bestaande tag kan verwijderd worden door nogmaals op het tag icoon te klikken. Met de rode kruisjes achter de tag kan de betreffende tag bij de relatie of project verwijderd worden.
Tags toevoegen aan dossieritems
Breng meer overzicht aan bij je dossieritems. Door tags bij de dossieritems te plaatsen kan je ze snel rubriceren. Dit doe je als volgt:
- Ga naar het dossier van een relatie of object in Yes-co
- Scroll naar het kopje ‘Dossier’
- Vink de dossieritems aan die je wilt taggen
- Klik rechtsonder alle dossieritems op ‘Tags’
- Vink de gewenste tag aan of maak een nieuwe aan
- Klik op opslaan
Op de tag kan vervolgens gefilterd worden, zodat je heel snel alle documenten die hieronder vallen bij elkaar ziet. Er kunnen aan meerdere documenten in 1 keer een tag gegeven worden. Een document kan meerdere tags hebben.
Ook bij de aanmaak van een document kan je direct een tag meegeven.
Het beheer van de documententags kun je terugvinden in de Set up (degene die beheerrechten hebben). Hier kan je het zodanig instellen dat iedereen tags aan kan maken of wijzigen of dat bijv. alleen iemand met beheerrechten of alleen medewerkers en executieve gebruikers dit kunnen doen.
Widgets aan de zijkant van Yes-co
Aan de rechterkant van je systeem zie je 3 uitschuifbare ‘widgets’:
Agenda maandoverzicht
Snel een overzicht van deze maand en de komende 2 maanden krijgen? Dat is wat deze widget voor je kan doen. Door met je muis over de agenda widget te gaan schuift hij open. De dag van vandaag staat in een een rood hokje en je ziet alle weeknummers.
De agenda opent automatisch op de dag die je in de agenda widget aanklik. De agenda widget laat ook een gemaakte afspraak zien door middel van een rood streepje onder de betreffende dag.
Links
Onder Links vind je linkjes naar:
1. de webmeeting met Yes-co
2. je eigen website
Als de url van je website bij de vesting gekoppeld staat zal je deze vanaf hier ook snel kunnen benaderen.
3. diverse portalen
Vanuit het Yes-co Open systeem kan je supersnel inloggen in allerlei applicaties! Hiervoor sla je eenmalig je gebruikersnaam en het wachtwoord op onder ‘Mijn instellingen’ onder ‘Toegang en rechten’. Via de widget kan je hier vervolgens rechtstreeks naar toe. De snelle aanmeldservice voor portalen is beschikbaar voor de WebHome MediaManager, Mijn kadaster, VBO portaal, Jaap portaal en Cobrowser.
Energie Aanvraag
Via energie aanvraag kan je jouw klant helpen bij het aansluiten van nutsvoorzieningen. Hier krijg jij of jouw klant een leadvergoeding voor terug. Zie voor meer informatie deze help-pagina.
Projecten en relaties archiveren of verwijderen
Om goed overzicht te houden is het belangrijk je actieve projecten en relaties up to date te houden. Verwijder of archiveer daarom je afgeronde projecten en verwijder relaties waar je niets mee doet.
Extra Instellingen
Wie precies relaties of objecten kunnen verwijderen kan in de Extra Instellingen ingeregeld worden. Net als bij het aanmaken van tags, kan je de mogelijkheid voor het verwijderen van objecten of relaties dus aan alle medewerkers of basic users vrijgeven (standaard) of deze alleen neerleggen bij medewerkers met beheerrechten of een combinatie hiervan.
Meerdere projecten of relaties in één keer archiveren
Het is mogelijk meerdere relaties of objecten te selecteren en deze in één keer te archiveren.
Als een object nog een actief marketingkanaal heeft kan deze niet gearchiveerd worden. Je krijgt in dit geval een melding dat het object overgeslagen is.
Bij relaties kan je ook op deze manier in één keer archiveren.
Een individueel project/object archiveren of verwijderen
Ga hiervoor bij het project naar Acties. Als je een project wilt verwijderen checkt het systeem of er actieve marketing kanalen zijn en/of er nog dossieritems aan het project gekoppeld zijn. Als dit het geval is krijg je hier een melding over en kan je deze inactiveren of verwijderen.
Bij dossieritems die aan meerdere projecten of relaties gekoppeld zijn, geef je bij het verwijderen aan waar deze precies verwijderd moet worden. Je kan dossieritems ook eerst verhuizen voordat je een relatie of project verwijdert. Bij het archiveren van een project is er ook een check of er actieve marketing kanalen zijn.
Bij Overzichten heb je de mogelijkheid om ‘Archief’ aan te klikken. Op deze wijze heb je overzicht over je gearchiveerde projecten en kan je ze weer benaderen.
Een individuele relatie archiveren
Als een individuele relatie niet meer actief is archiveer deze dan om je bestand actueel te houden. Dit kan je regelen onder de knop Acties.
Om een individu of bedrijf te verwijderen ga je bij de betreffende relatie naar Acties. Een relatie kan alleen verwijderd worden als het individu niet gekoppeld is als verkoper1 bij een project met actieve marketingkanalen. Een bedrijf kan alleen verwijderd worden als deze geen contactpersonen meer heeft. Deze moet je dus eerst verwijderen.
We raden je aan om verwijderen alleen te gebruiken bij dubbele of foutieve relaties. Als de relatie niet meer actief is kan je deze het beste archiveren. Zo kan je nog altijd de historie terugzoeken.
Verschillende datumnotificaties
Het is mogelijk om, naast de bestaande afspraak notificatie, zelf allerlei notificaties / meldingen via email of SMS te ontvangen of automatisch naar anderen te versturen. Hierbij kan je zelf bepalen hoeveel dagen, weken of maanden voor de gebeurtenis je de notificatie instelt en wie de ontvangers moeten zijn. De mogelijkheden voor de meldingen zijn:
- einddatum huurovereenkomst BOG (op basis van het tabblad Transactie, velden Datum ingang huurovereenkomst + Duur huurovereenkomst (waarmee een eind datum berekend wordt) )
- einddatum looptijd BOG + Wonen (op basis van einddatum looptijd bij huurakte ROZ (BOG) of huurakte (bestaande bouw)
- verjaardag relatie (melding wordt naar kantoor gestuurd)
- verlopen legitimatie (melding wordt naar kantoor gestuurd)
- aflopen voorbehoud datum
- aflopen datum 3 dagen bedenktijd
- aflopen datum uiterlijk in gebreke
- aflopen uiterste datum waarborg
- aflopen datum uiterlijke financiering
- datum feitelijke levering
Hoe doe je dat?
Als je beheer rechten hebt, dan kan je via ‘Extra Instellingen’ onder Extra Diensten de Notificaties instellen. Wanneer moet de notificatie verstuurd worden? Moet deze via een email, SMS of beide verstuurd worden? En wie moet de notificatie ontvangen?
Dossieritems verhuizen
Bij zowel een relatie als een object kan je de opgeslagen dossieritems zoals documenten, notities of e-mails verhuizen naar een andere relatie of object. Makkelijk als je bijvoorbeeld per ongeluk tweemaal dezelfde relatie aangemaakt hebt en in beide relaties dossieritems hebt zitten.
Je verplaatst de items door, in het dossier waaruit ze weg kunnen, de betreffende items te selecteren (vinkje zetten). Op het moment dat er een item geselecteerd is krijg je rechtsonder de mogelijkheid ze te verplaatsen.
Hierbij kan je kiezen naar welke relatie en / of object je de items toe wilt verplaatsen.
Tags in één keer bij meerdere relaties/projecten toevoegen of wijzigen
Door binnen de groep vervolgens specifieke relaties of projecten te selecteren of te kiezen voor ‘selecteer alles’ onderaan de lijst kunnen bij deze relaties/projecten bestaande tags gewijzigd worden of nieuwe tags toegevoegd. Dit kan gedaan worden met de knop ‘Tags’ rechts onder in het systeem.
Deze knop opent een scherm waarin je eerst de tags ziet die voorkomen in de selectie en daarna een lijst met alle tags. Tags die bij alle geselecteerde relaties of projecten voorkomen worden aangegeven met een grijs vinkje. Als de tag bij een aantal projecten of relaties voorkomt wordt dit aangegeven met een grijs streepje.
Door voor de tag te klikken krijg je een groen vinkje, door nogmaals te klikken zie je een rood kruisje. Op deze manier kan je de betreffende tags bij ieder project in de selectie toevoegen of verwijderen. Bij het aanmaken van nieuwe tags (bovenaan in het scherm) wordt automatisch een groen vinkje aangezet zodat de nieuwe tag aan alle geselecteerde projecten/relaties toegevoegd wordt.
De tags worden pas bijgewerkt nadat je op ‘Opslaan’ geklikt hebt. Annuleren sluit het scherm zonder aanpassingen te doen.
Exports gebruiken
Je kan zelf een exporttemplates aanmaken of gebruik maken van een van deze voorbeeld exports.
Om de export te gebruiken selecteer je eerst de gewenste projecten, relaties of zoekprofielen. Dit doe je door middel van de keuze voor het soort overzicht en met behulp van de zoekvelden (zie hiervoor ook het artikel ‘zoeken in eigen projecten‘ en ‘selectie mogelijkheid bij relaties‘).
Selecteer de relaties/projecten of zoekprofielen en klik op ‘Export’ onderaan de pagina. Je krijgt nu de keus welke export je wilt gebruiken en of je de export in een .xls of .csv formaat wilt downloaden.
Na selectie van de gewenste export wordt de spreadsheet gedownload en kan deze geopend en eventueel verder bewerkt worden.
Documenten uploaden met behoud van de laatste wijzigingsdatum & sorteren op datum dossieritems

Bij gebruik van de Multi uploader bij het dossier wordt de laatste wijzigingsdatum van je document behouden en op deze wijze in het dossier bij het object of de relatie gezet. Hierdoor zie je direct of je met de laatste versie werkt.
Let op: als je een document via het icoontje ‘Document uploaden’ uploadt, krijg je gewoon de datum van upload bij het document.
Bepaal vervolgens hoe je de dossieritems gesorteerd wilt hebben: op laatste bewerkdatum of op aanmaakdatum. Er wordt onthouden wat je gekozen hebt en dit wordt toegepast op alle dossieritems. Dit bepaal je door op de betreffende kolom te klikken.

Datastromen & veiligheid Yes-co
Zolang je jouw relatie- en objectdata bij Yes-co onderbrengt, zorgen wij ervoor dat deze veilig is!
Zo zorgen wij er bijvoorbeeld voor dat:
- alle security updates voor de software die we gebruiken worden bijgehouden
- we met een interval van 4 uur (tot dagen) een back-up maken van alle servers
- we een back-up maken van al jouw bestanden met een interval van 1 uur (tot 2 weken)
- jouw data niet rechtstreeks via het internet te bereiken is, maar alleen via de interne software
- de Yes-co software alleen bereikbaar is via een login
- de loadbalancers en firewall het inkomende verkeer vanaf het internet filteren.
Converteertool - PDF en DOCX maker
Met de converteertool kan je snel en gemakkelijk Word documenten omzetten naar DOCX en PDF formaat.
Bij alle Word dossier items kan je via het Converteer icoontje ![]() kiezen om het betreffende document om te converteren naar het gewenste formaat.
kiezen om het betreffende document om te converteren naar het gewenste formaat.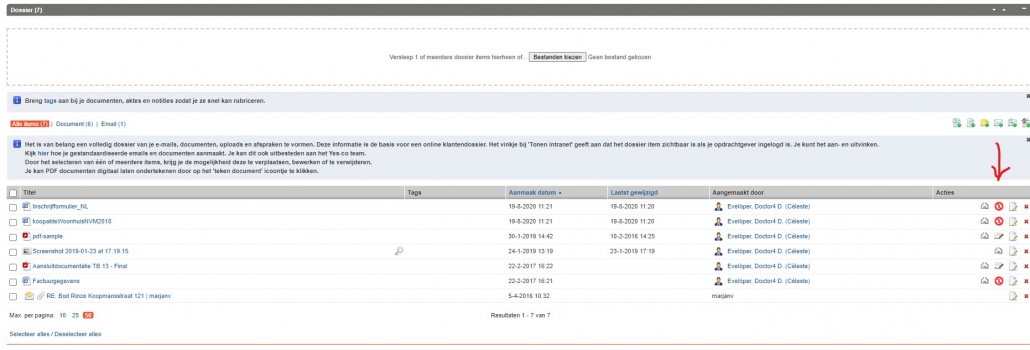
Daarna kom je in het pop-up menu waarbij je diverse opties krijgt, waaronder het verwijderen van het originele document uit de dossier items.
Ook wanneer je aktes maakt, krijg je de optie om deze meteen naar PDF te converteren.
Makkelijk wanneer je deze via digitaal ondertekenen wilt aanbieden!
Betaalde services
Yes-co kent een aantal services die wij aanbieden met externe partners. Wij betalen hen een bedrag per afname en deze berekenen we aan jou door. Een actuele prijslijst zal je ieder jaar worden toegestuurd door onze Sales & Support afdeling. Ben je deze kwijt? Je kan de prijslijst ook bij ons opvragen via info@yes-co.nl
Kadasterverrijking
Haal de kadastrale gegevens van een object eenvoudig op bij het kadaster. Met 1 druk op de knop worden de kadastrale gegevens van een object ingevoerd. De kadastrale gegevens van een object kunnen opgehaald worden op basis van:
- Postcode aanduiding
- Kadastrale aanduiding
Naast de kadastrale gegevens worden ook de kadastrale kaart en -uittreksel aan het object gekoppeld. Deze halen we rechtstreeks voor je op uit het kadaster en worden automatisch bij het object onder het kopje Kadastrale Gegevens geplaatst.
Projectverrijking
Bespaar tijde en moeite door de gegevens van een nieuw aan te te maken object, automatisch te laten invullen. Bij de aanmaak van een project wordt in het Yes-co archief gezocht naar vergelijkbare woningen uit hetzelfde postcodegebied, en kan je de gegevens hiervan automatisch laten importeren. Zo bespaar je toch als gauw 10 minuten per object, doordat je niet meer handmatig alle details hoeft in te voeren en vooraf op te zoeken. 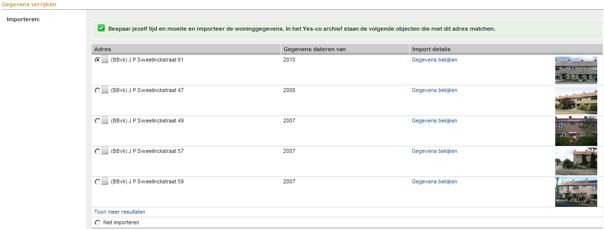
Digitaal ondertekenen
Maak het jezelf en je klanten gemakkelijk door je OTD’s of koop- en huuraktes, digitaal te laten ondertekenen. Je kunt hiervoor kiezen uit drie soorten ondertekening:
Voor meer informatie over digitaal ondertekenen kan je bij het Help item over digitaal ondertekenen kijken.
Wwft/UBO checks
Door al je klanten met wie je zaken doet, te controleren voldoe jij aan jouw verplichtingen in het kader van de Europese anti-witwas richtlijnen en de Nederlandse implementatie hiervan. Via Yes-co kan je dit gemakkelijk doen bij iedere relatie in het systeem.
Voor meer informatie kan je het Help item over de Wwft & UBO checks bekijken.