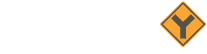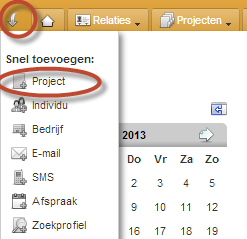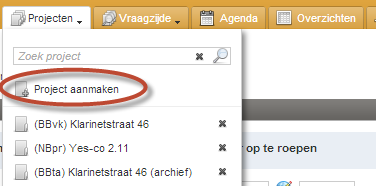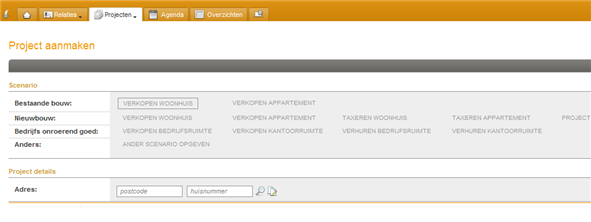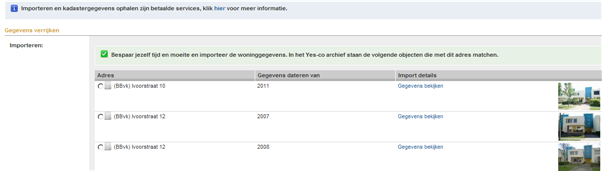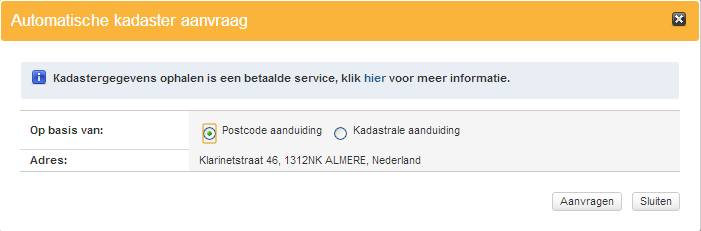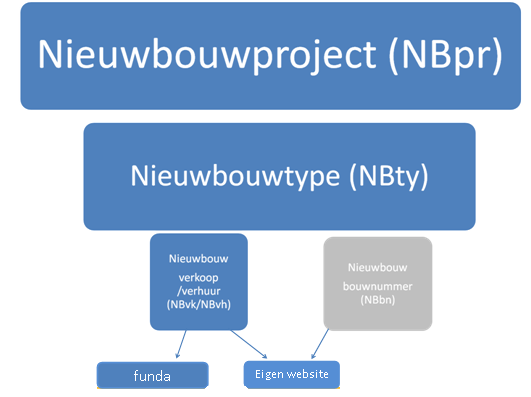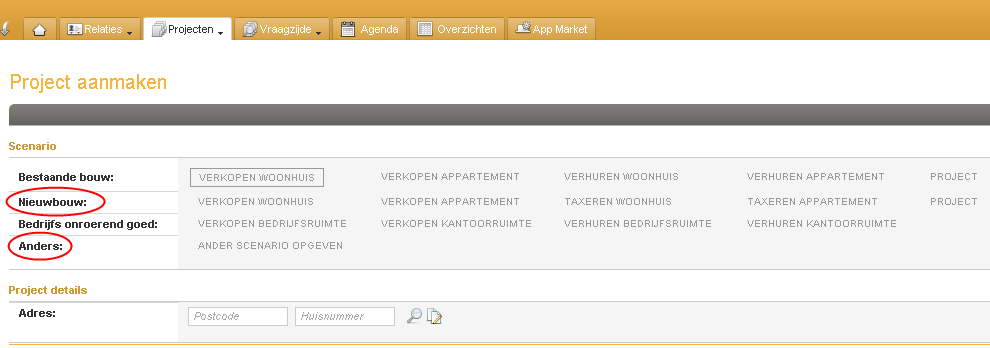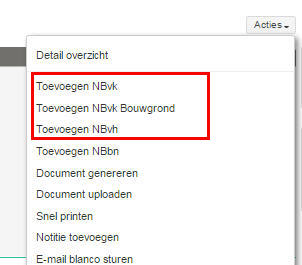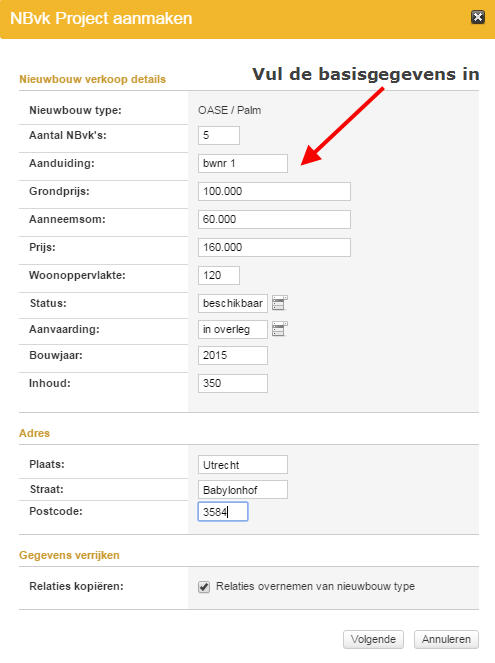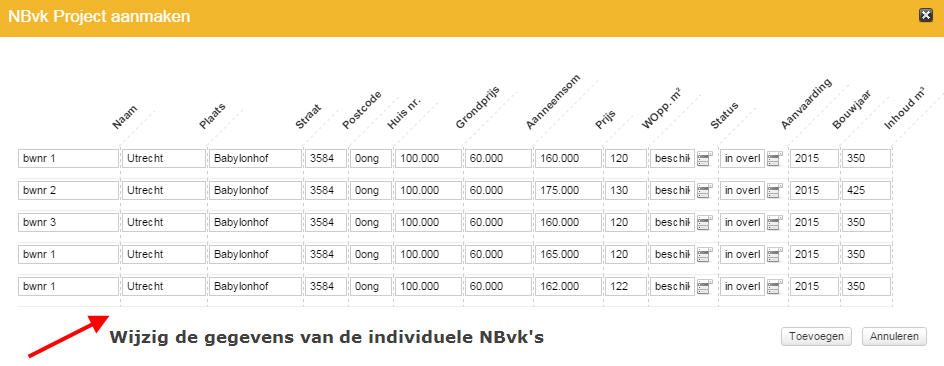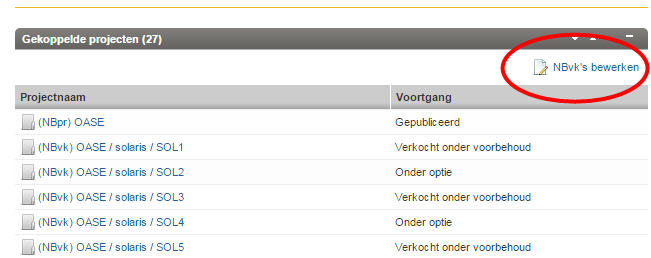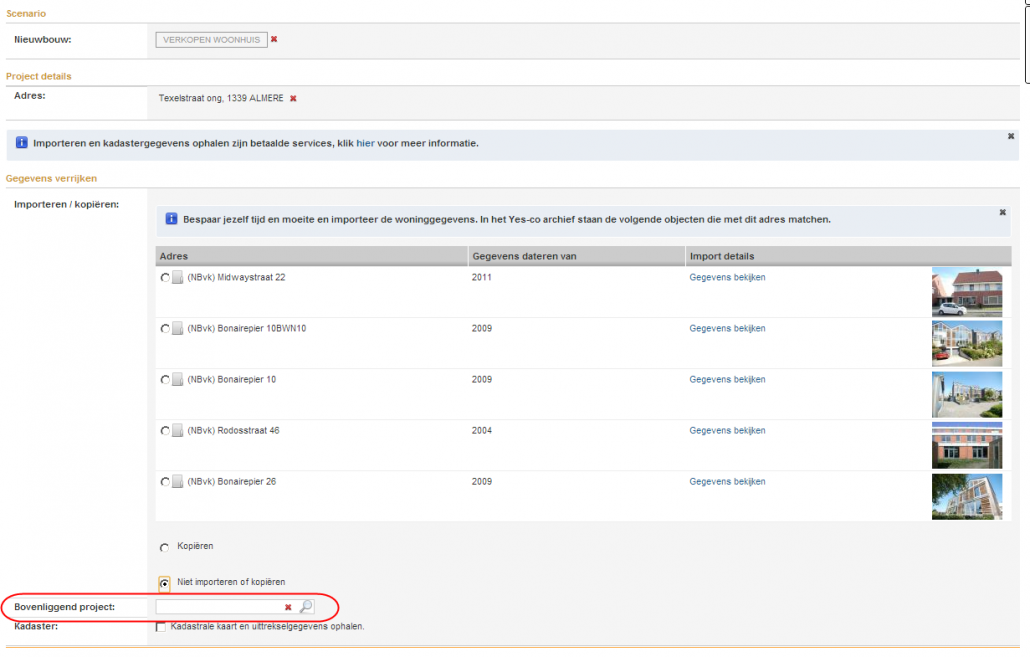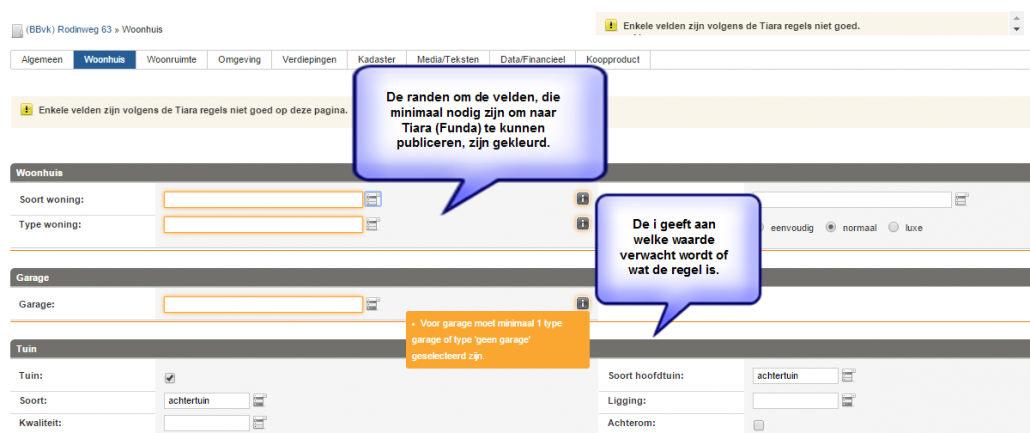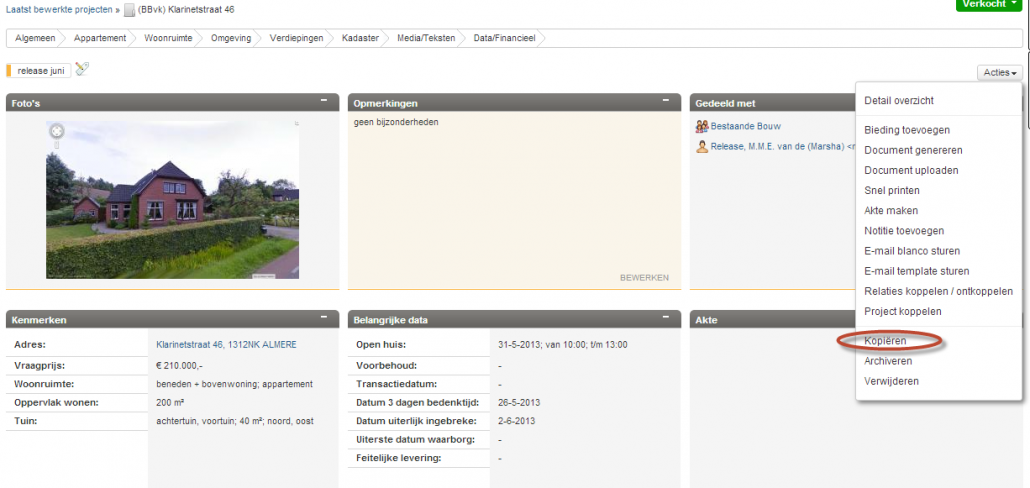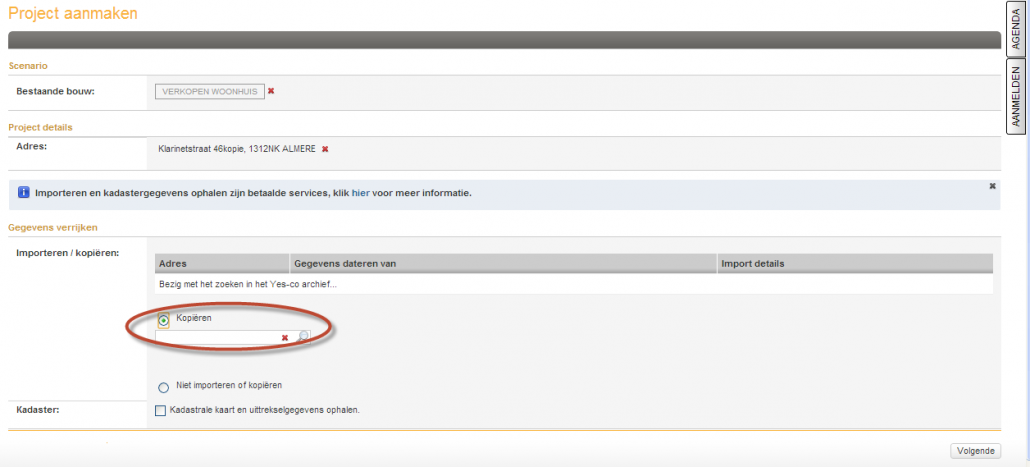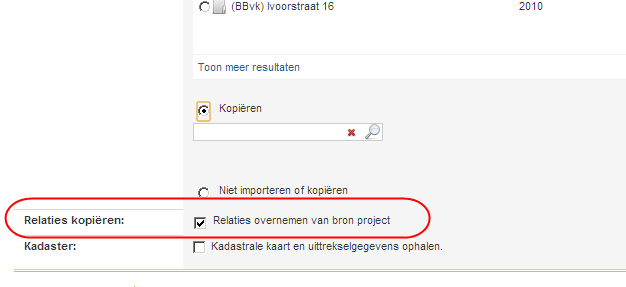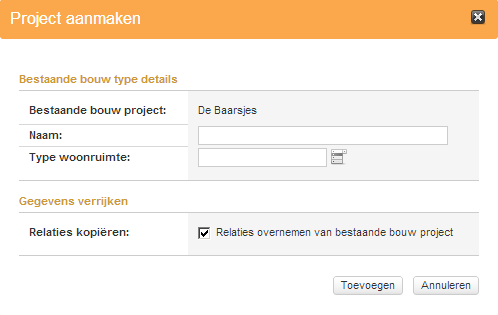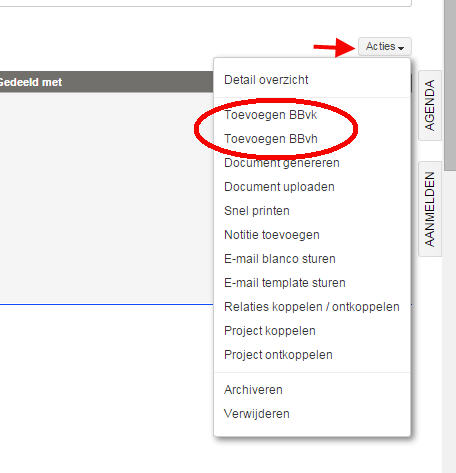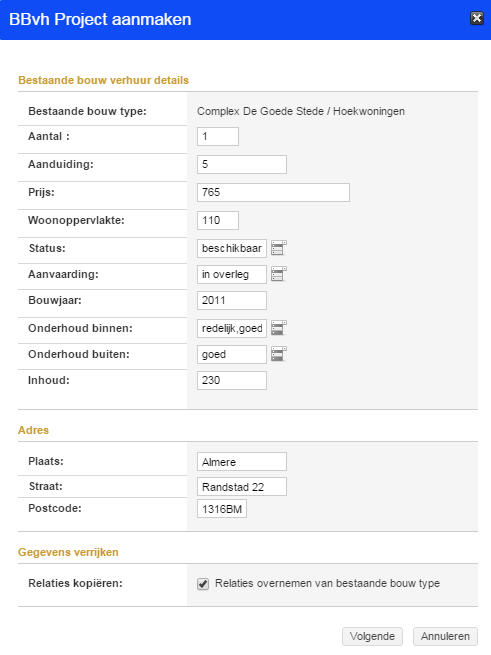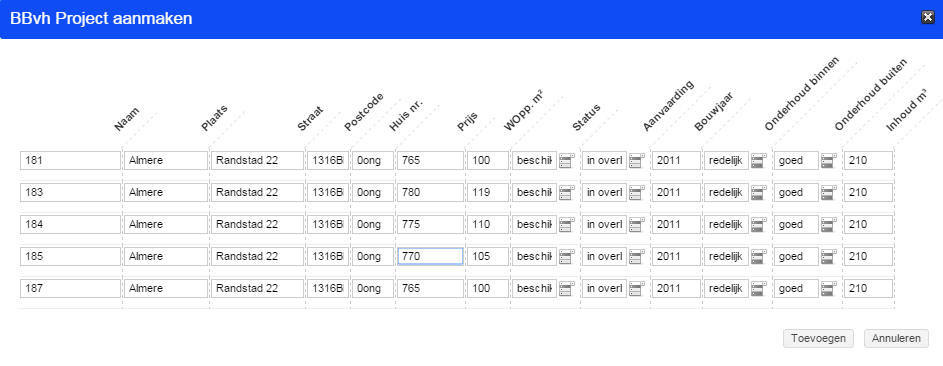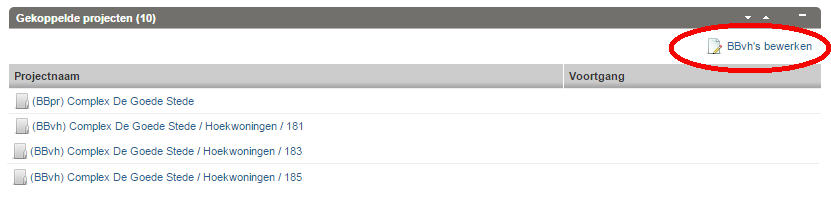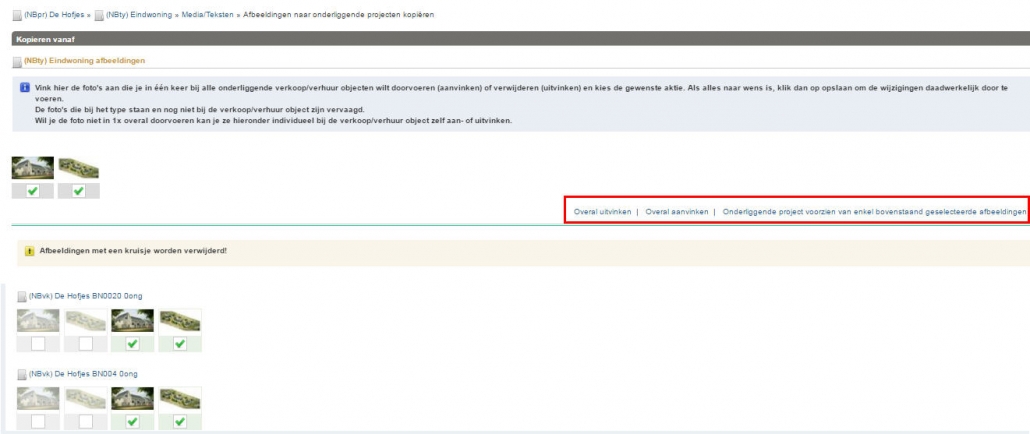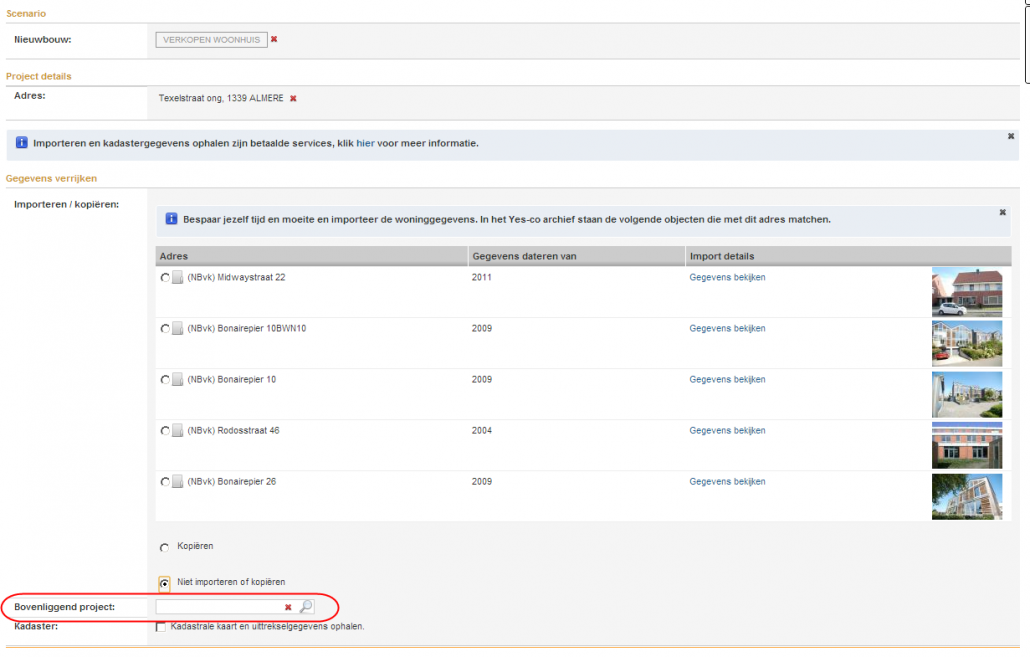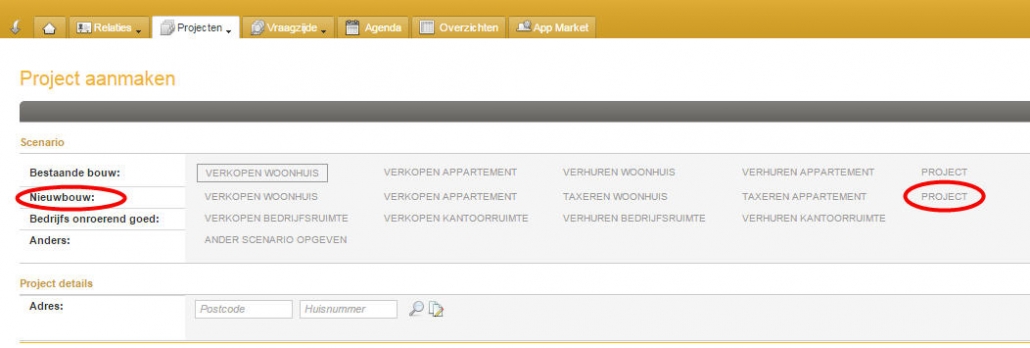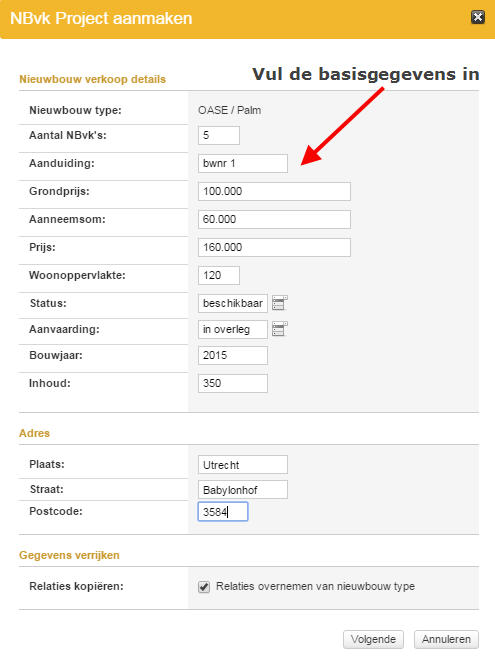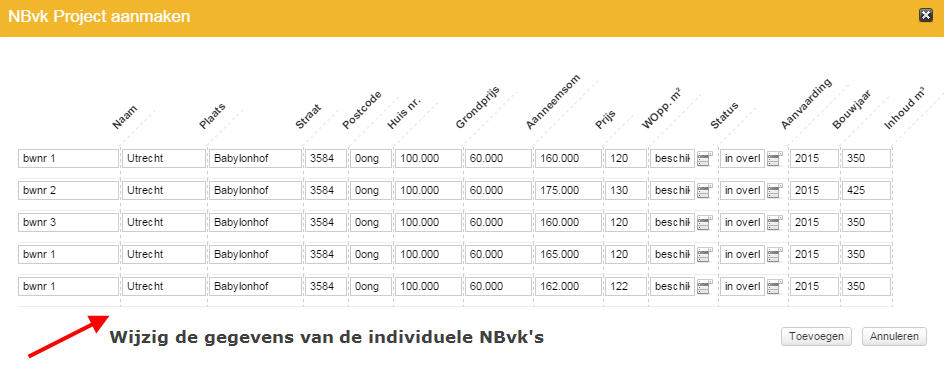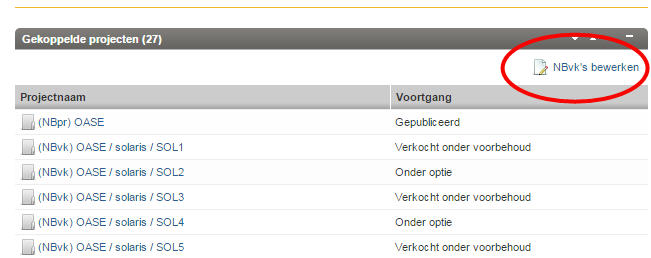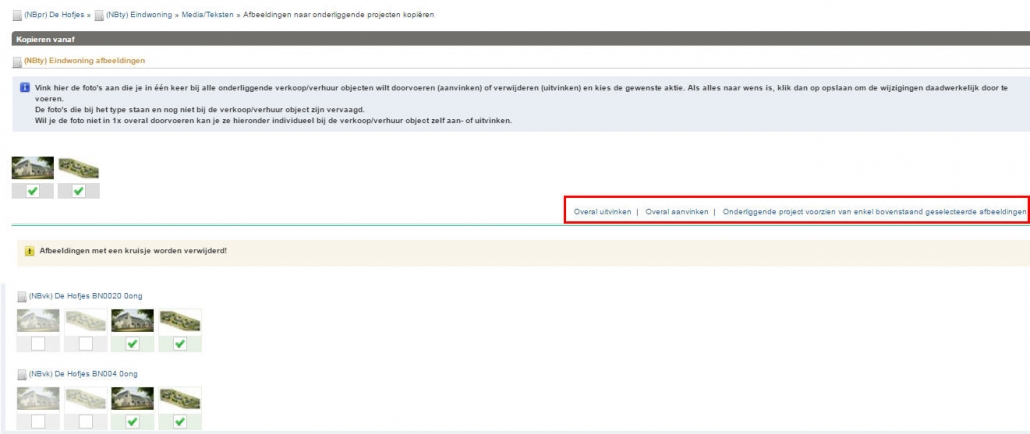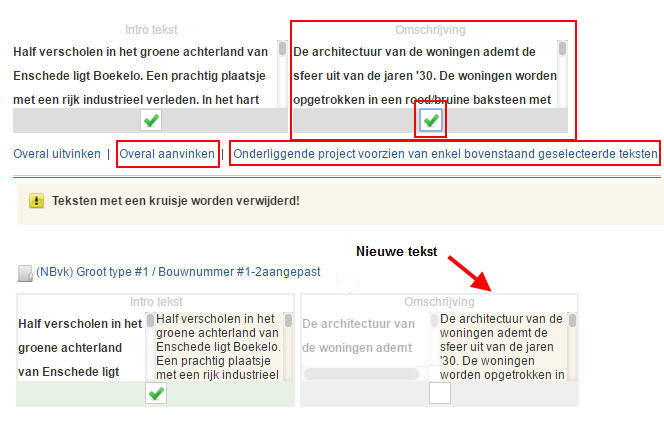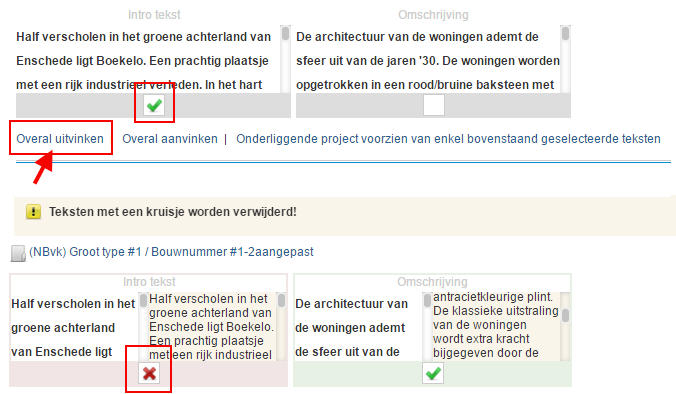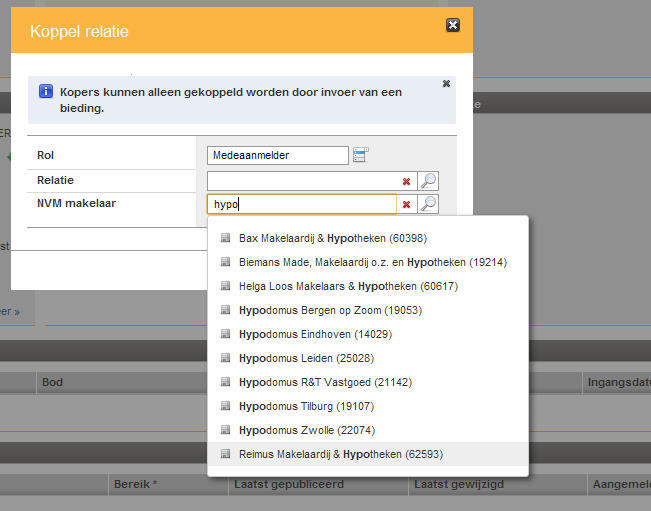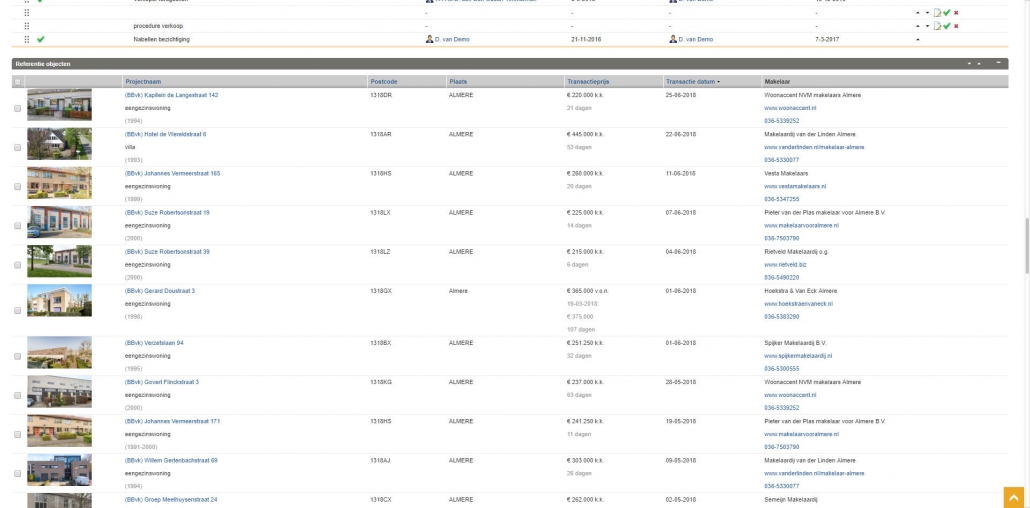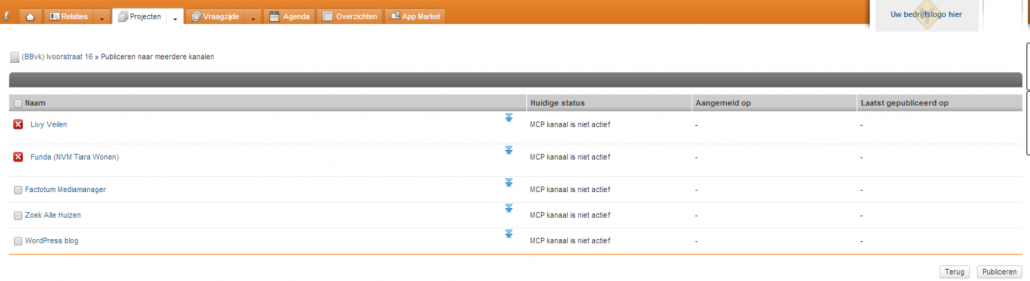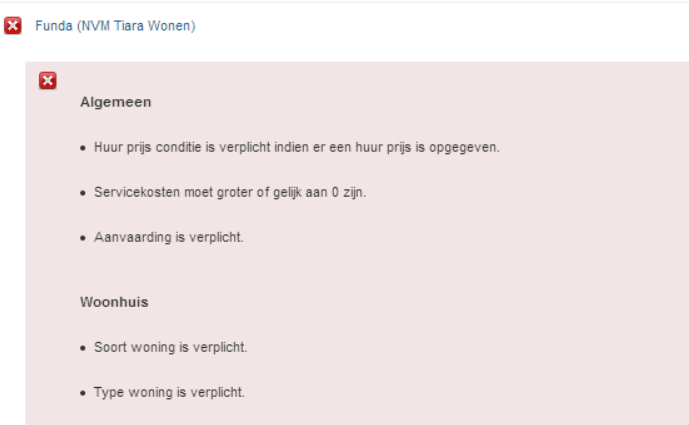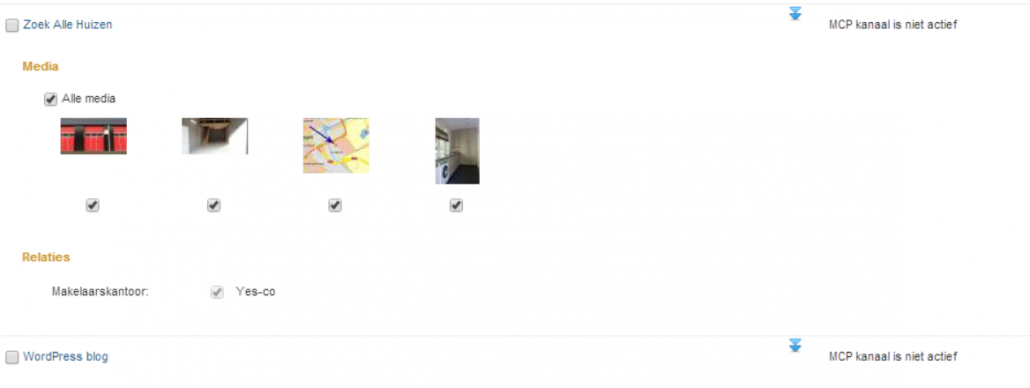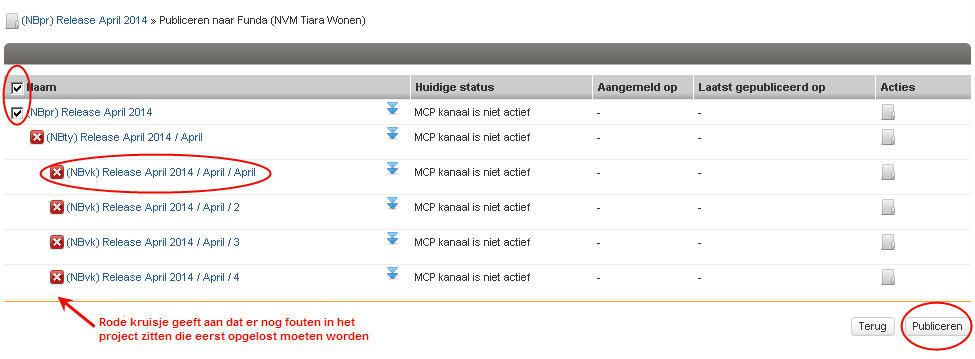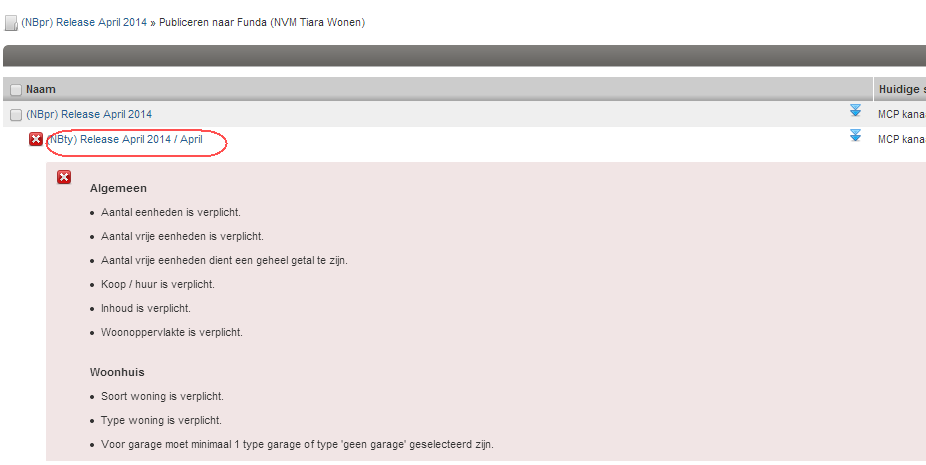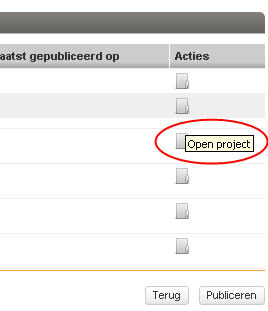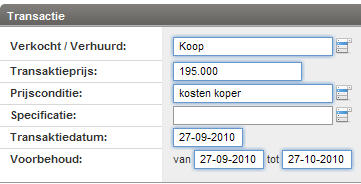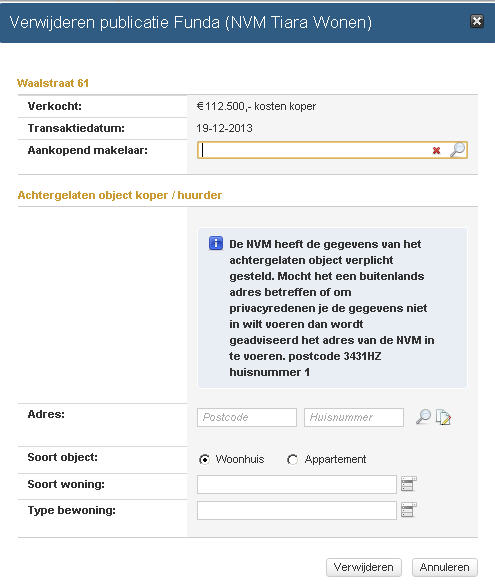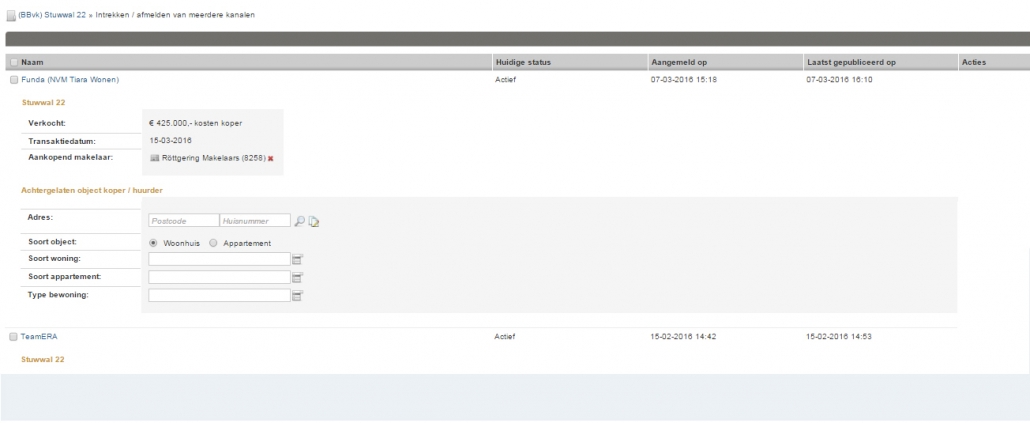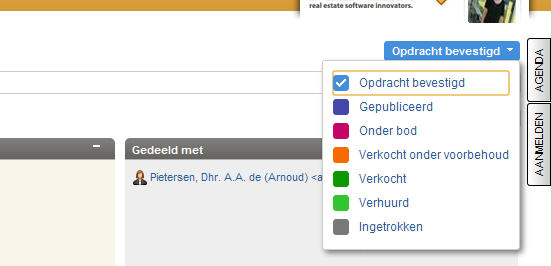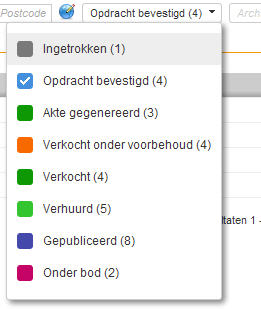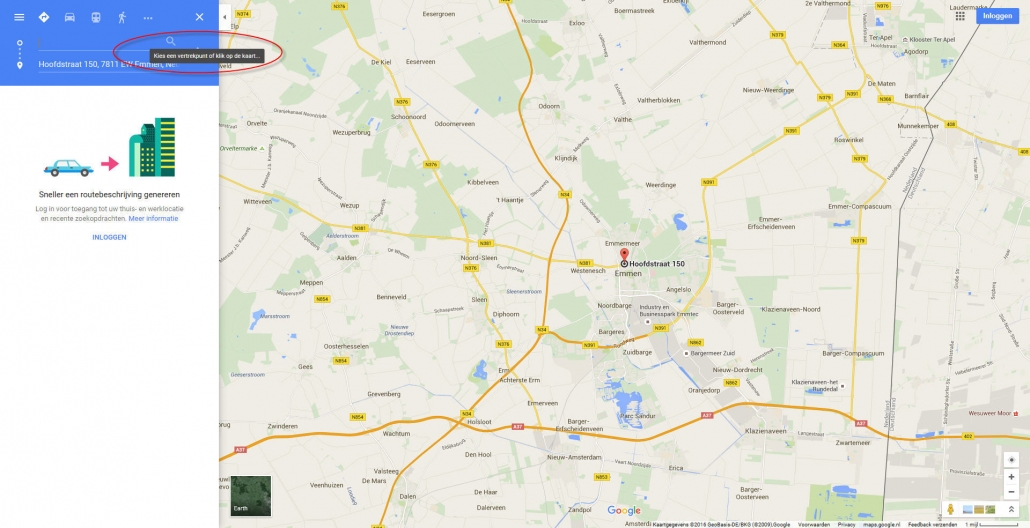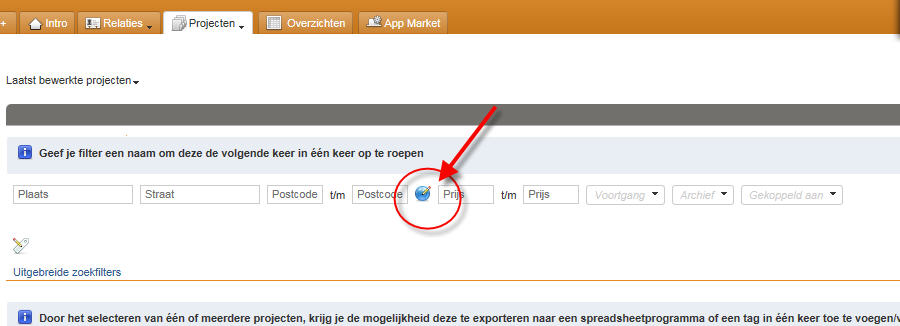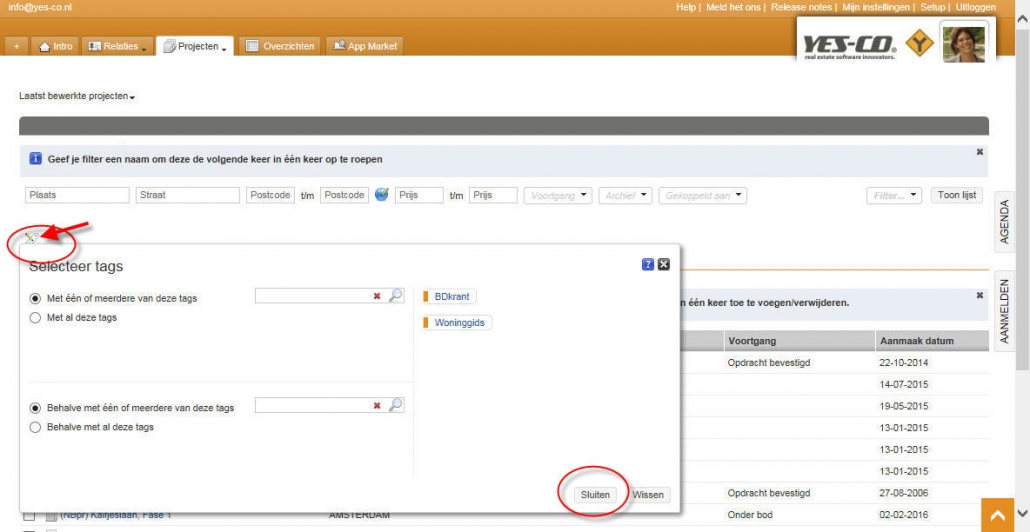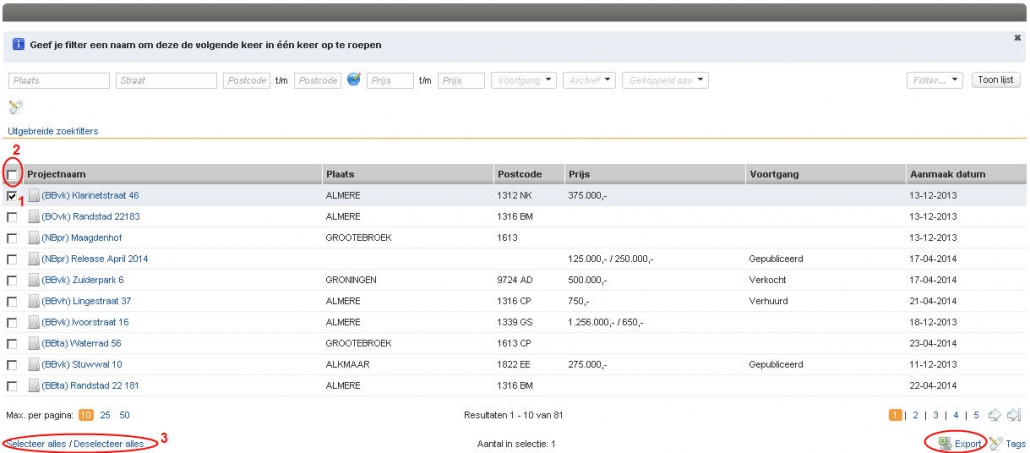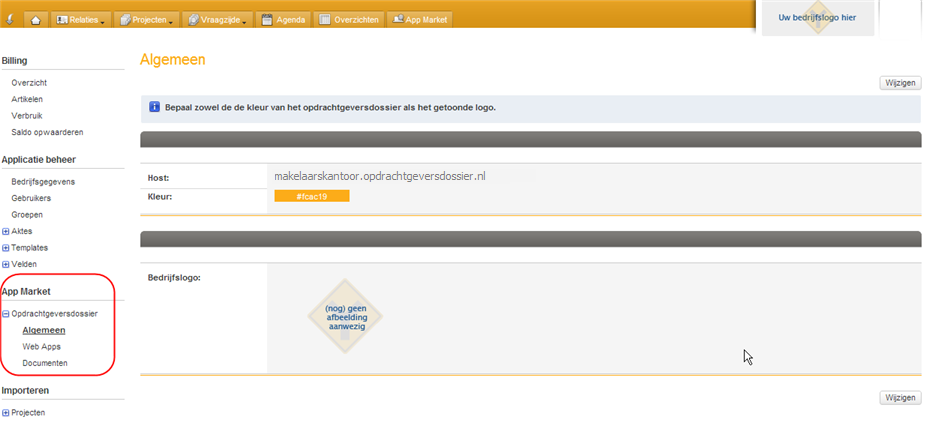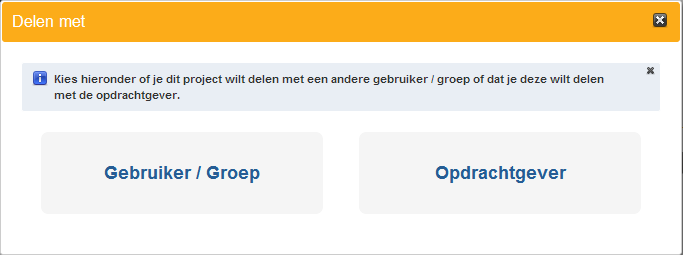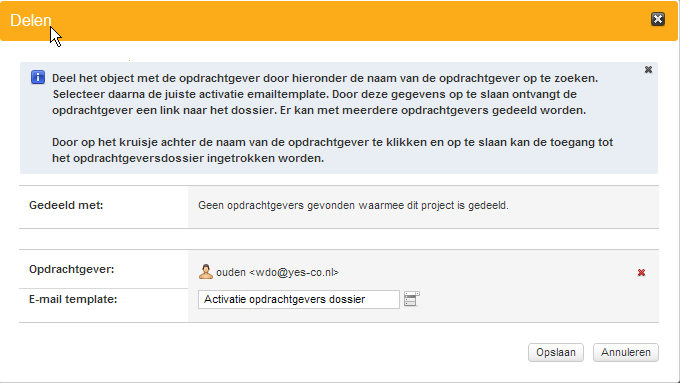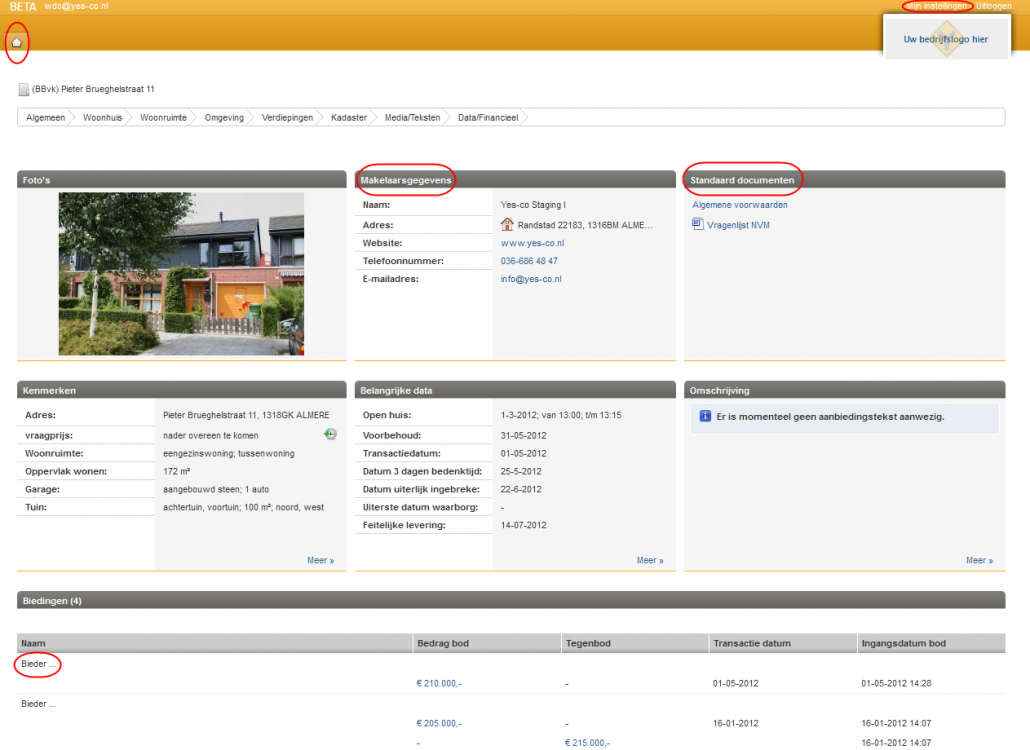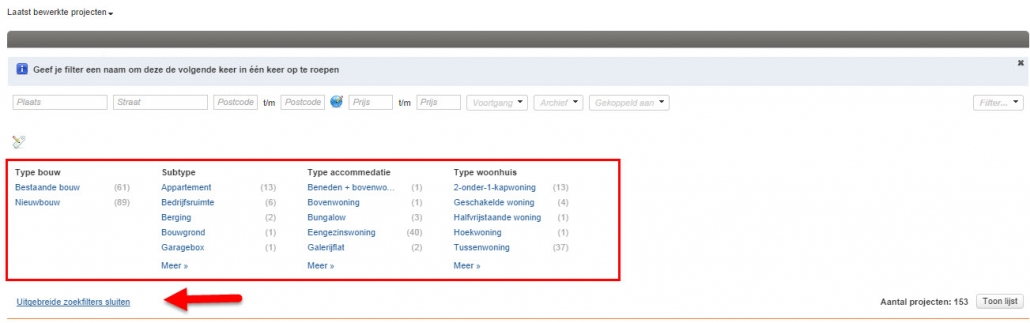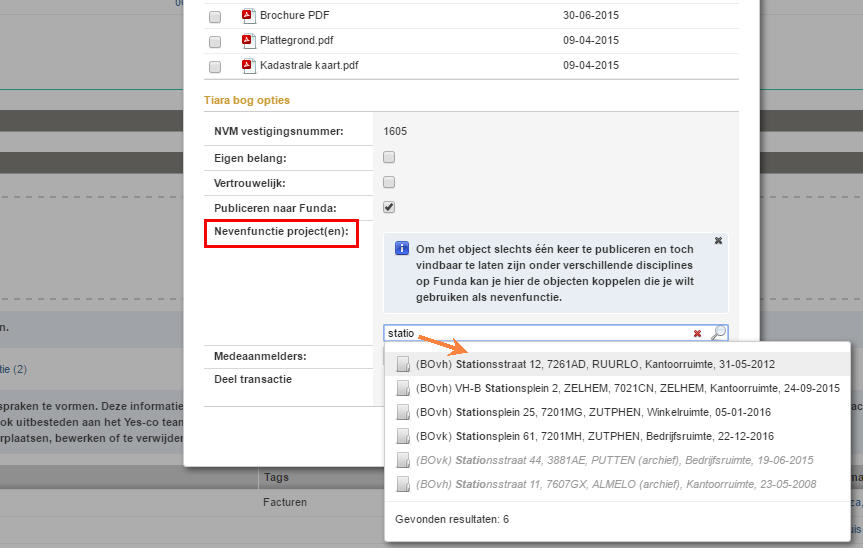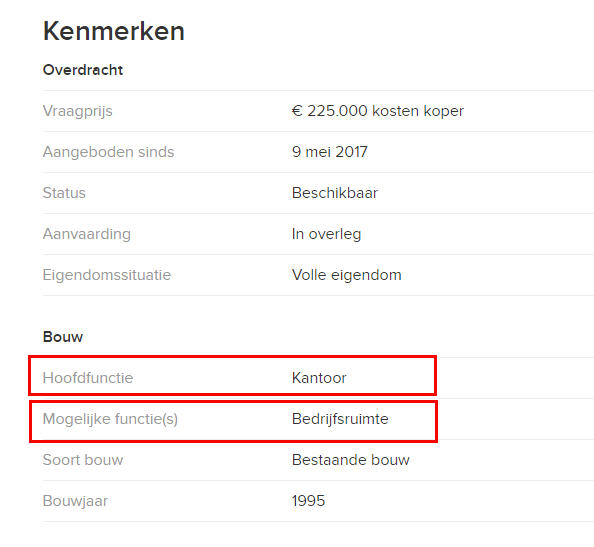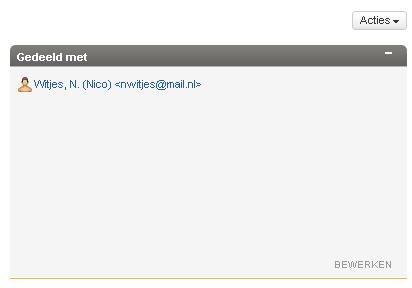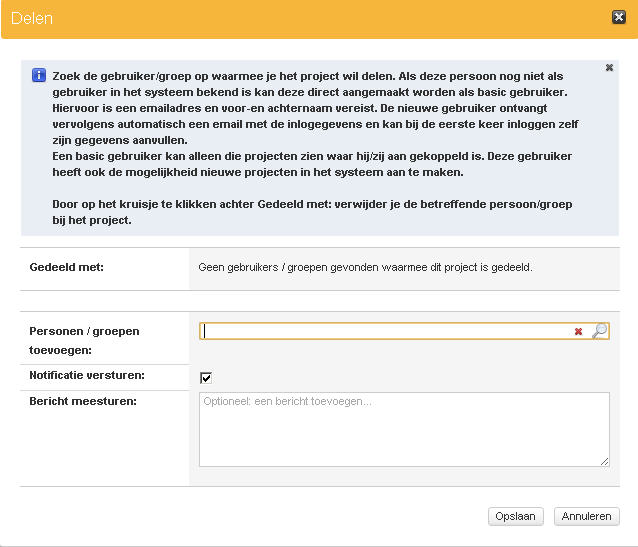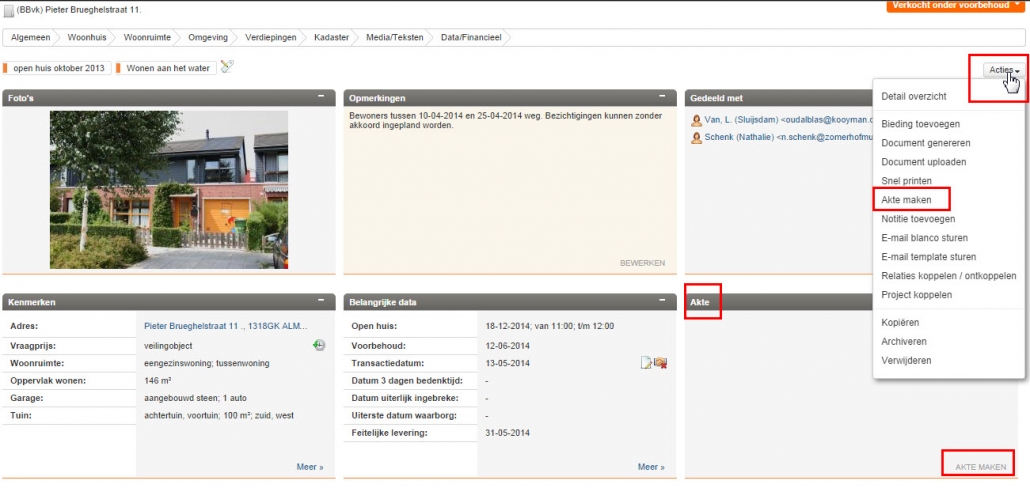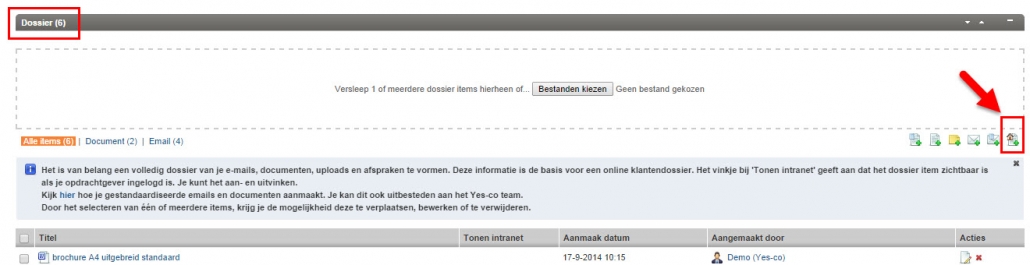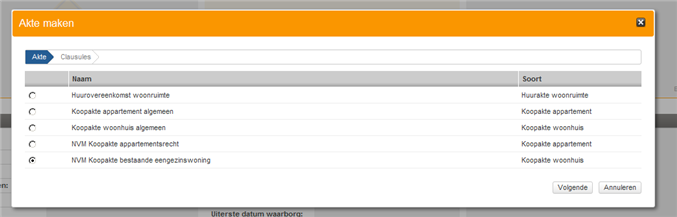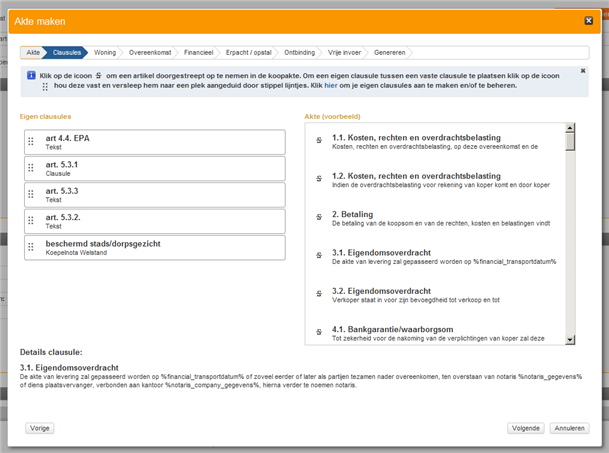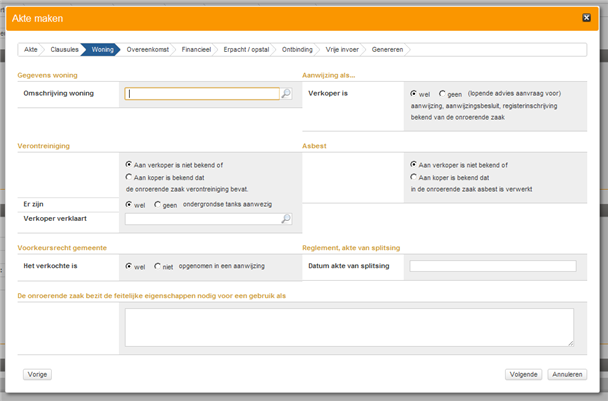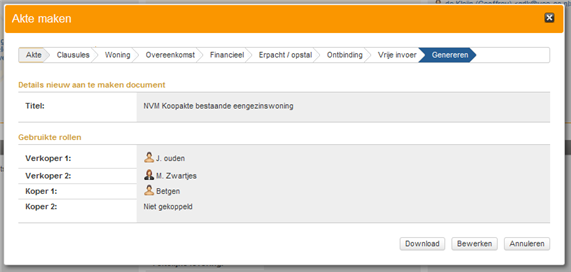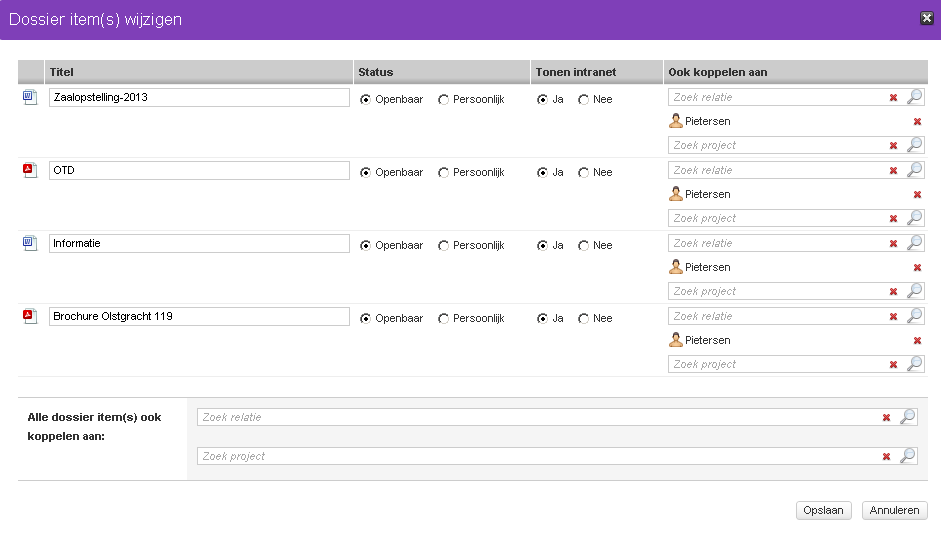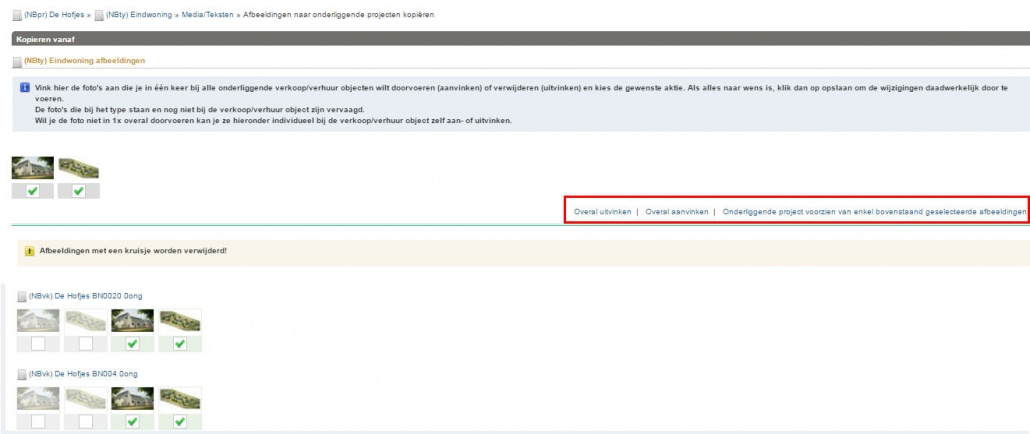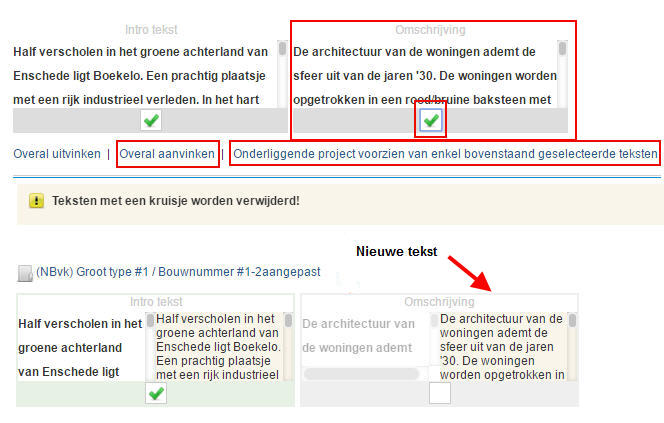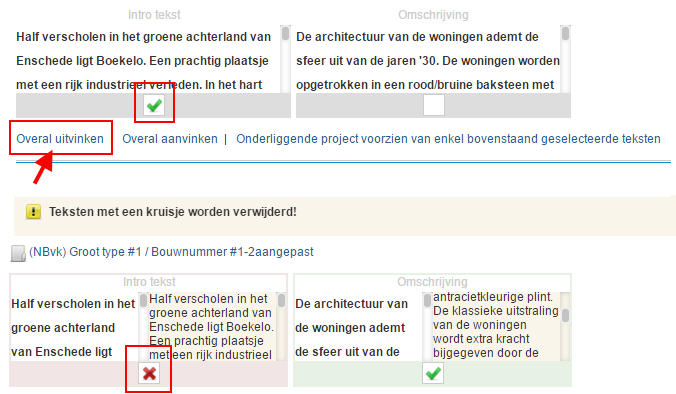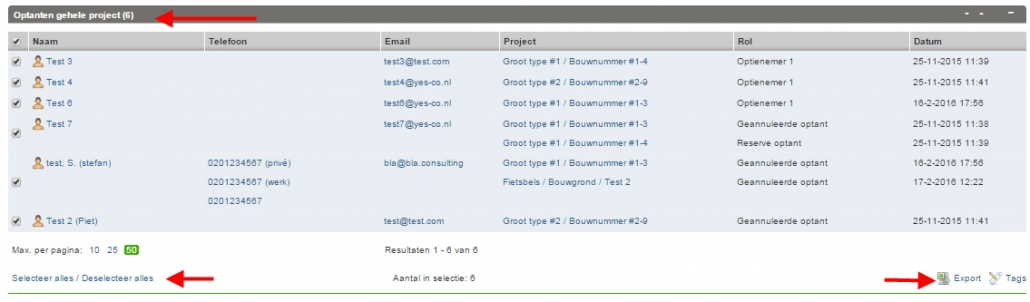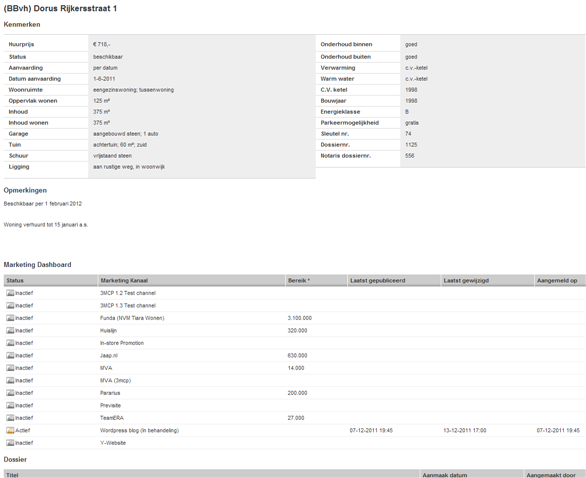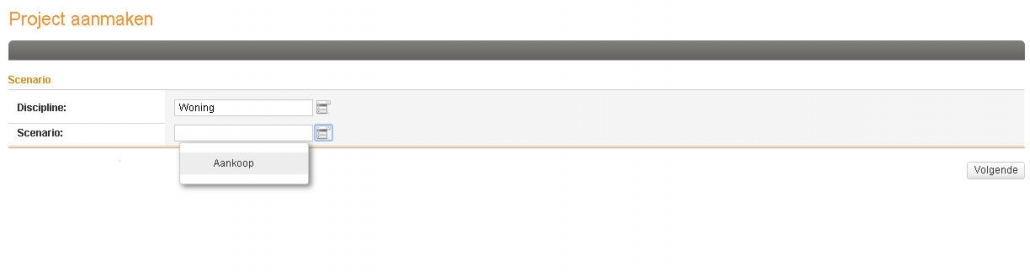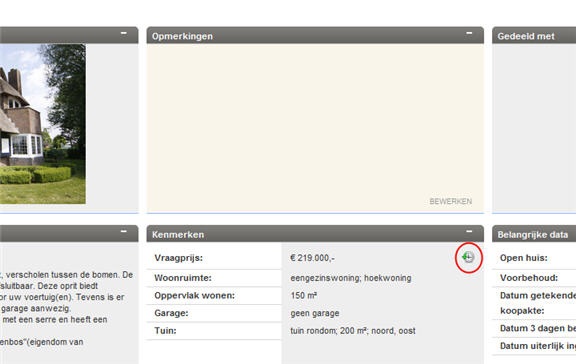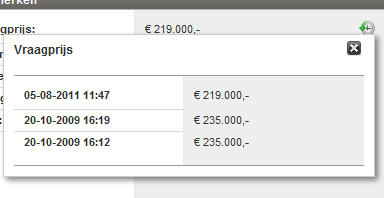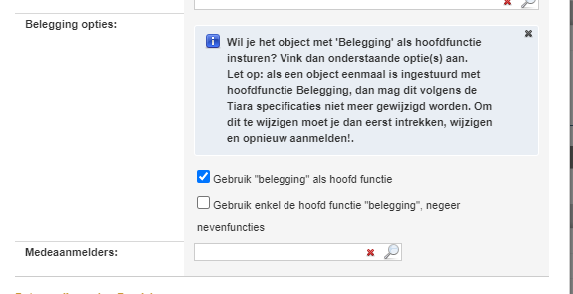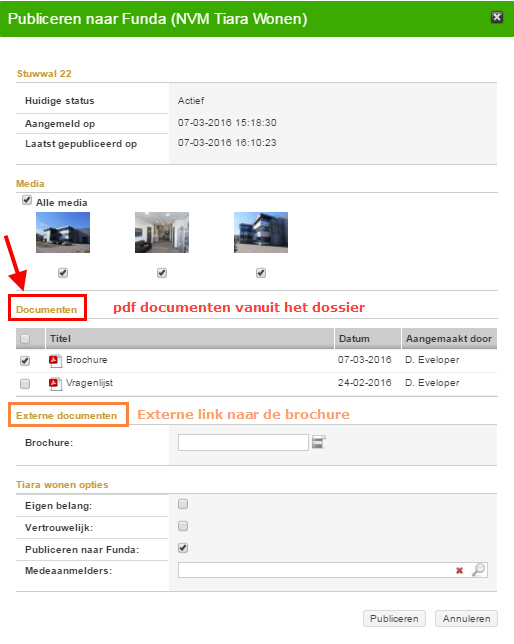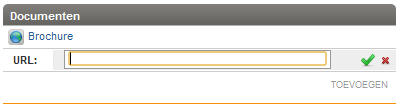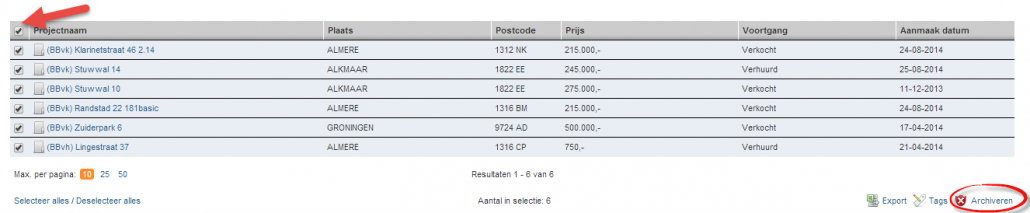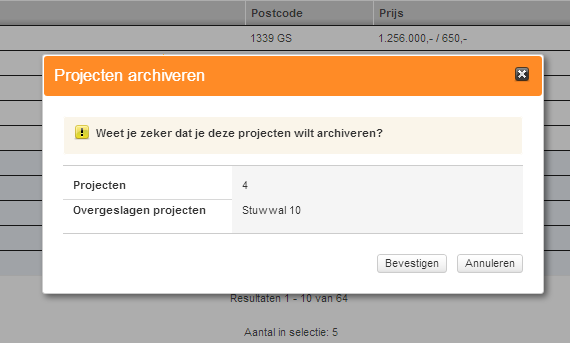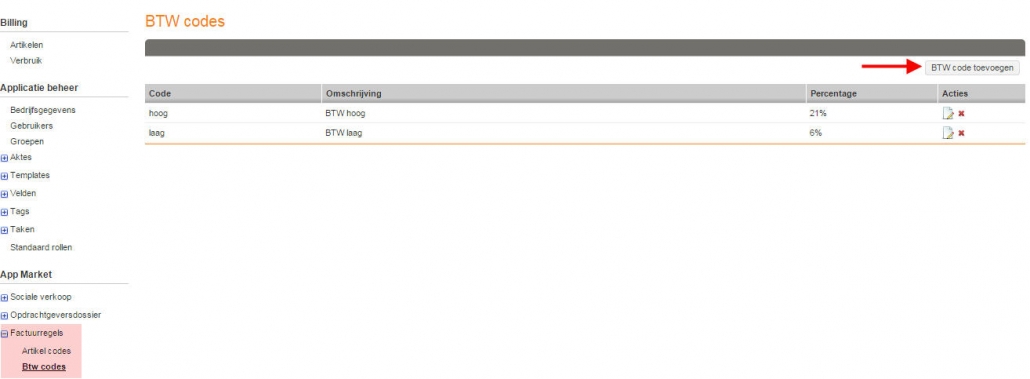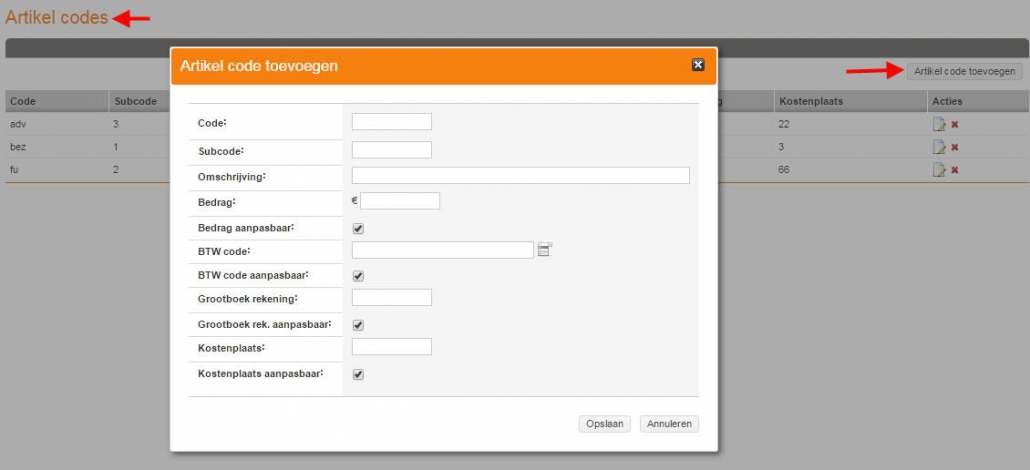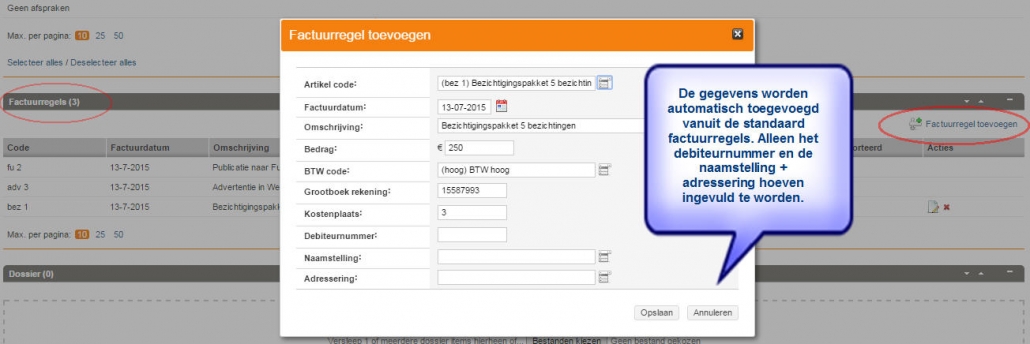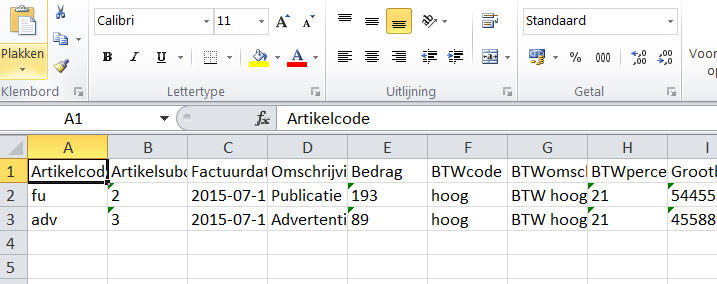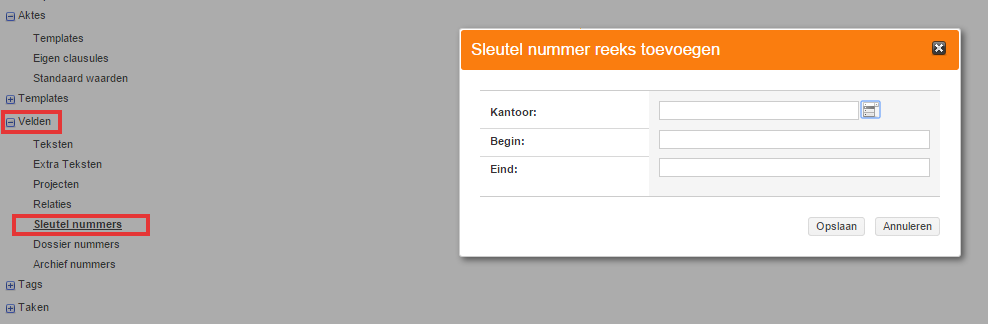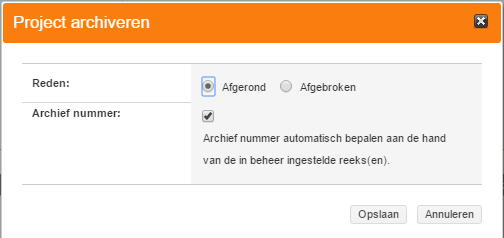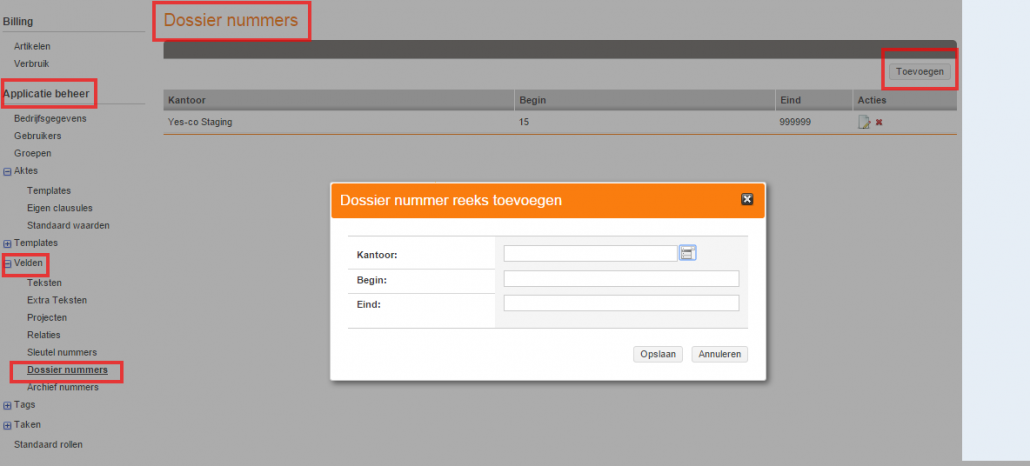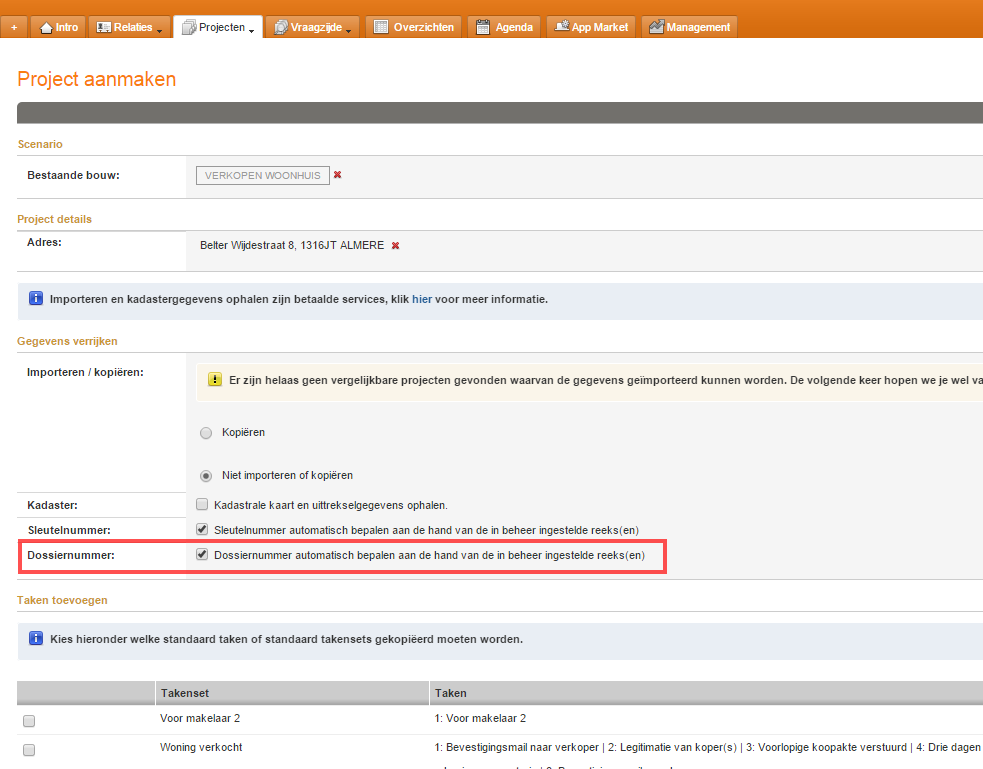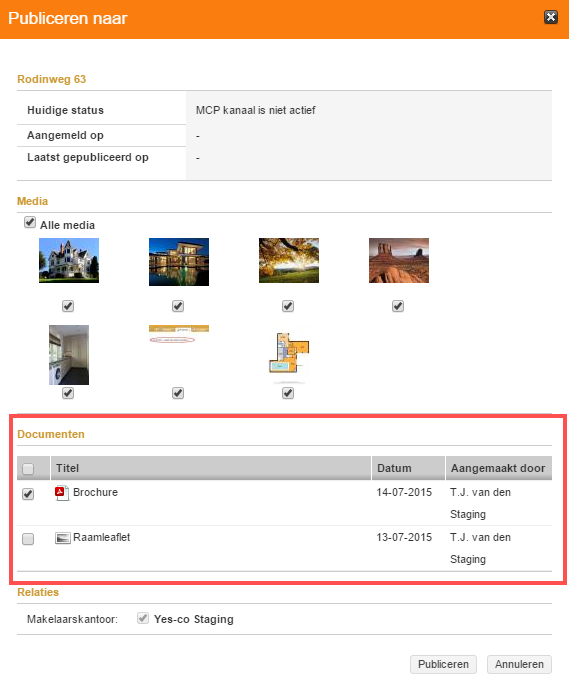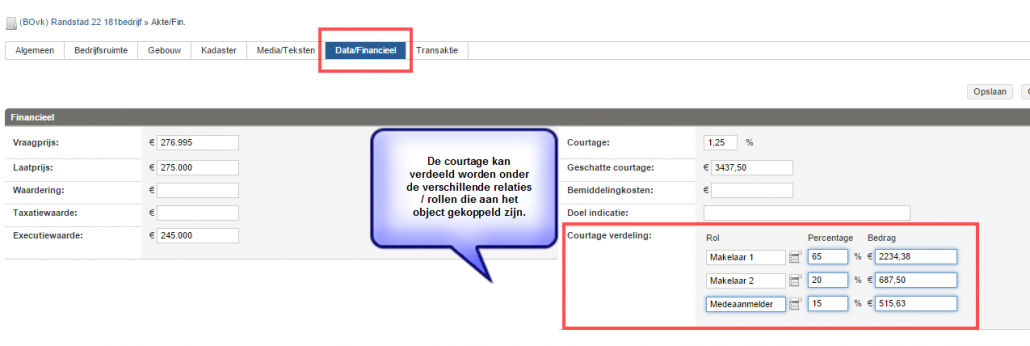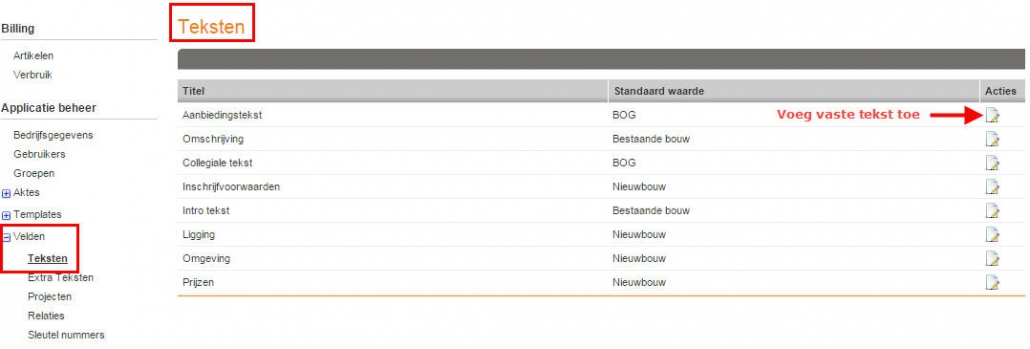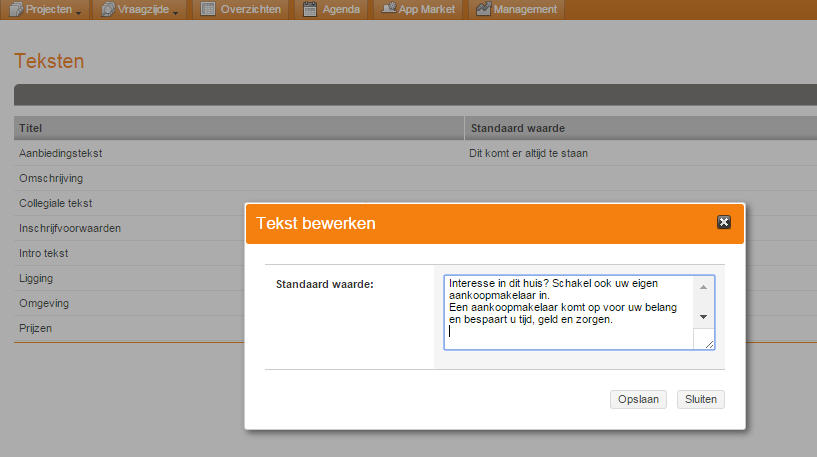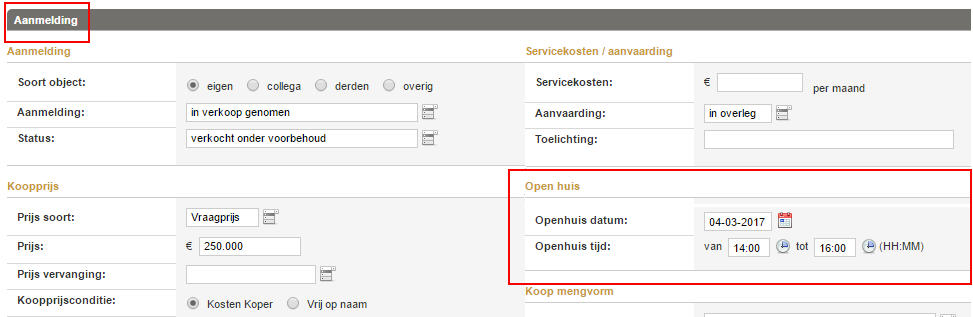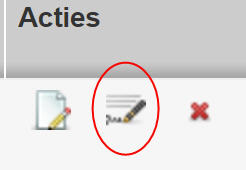Tabblad Projecten
Twee dossiers met hetzelfde adres
Heb je een bestaand dossier dat bijvoorbeeld opnieuw verkocht of verhuurd moet worden? Of wil je een object opnieuw aanmelden omdat je nieuwe aandacht wilt voor een object? Weet dan dat Yes-co maar één dossier met eenzelfde adres accepteert. Dit kan je op diverse manieren oplossen:
- Je de oude publicatie eerst intrekt of afmeldt en wacht dat de afmelding volledig verwerkt is, voordat je opnieuw publiceert.
- je alle transactiegegevens weghaalt bij tabblad algemeen (klik in het dropdownmenu naast ‘Verkocht / Verhuurd:’ nogmaals op koop/huur. Koop/huur wordt dan ge-deselecteerd en de invulvelden voor de transactie verdwijnen).
- controleer of de status (bij tabblad algemeen) op Beschikbaar staat.
- controleer de gekoppelde relaties en pas zonnodig aan.
- Archiveer het oude dossier via Acties –> Archiveren
- Kopieer het gearchiveerde dossier via Acties –> kopiëren
- Vul postcode + huisnummer in
- Kopieer het dossier via Acties –> Kopiëren
- Vul postcode + huisnummer + zelfverzonnen huisnummertoevoeging (bijvoorbeeld een punt als huisnummertoevoeging)
Het aanmaken van een project
De andere wijze is door de muis bij het tabblad Projecten te houden en vervolgens te klikken op ‘Project aanmaken’:
- Kies onder ‘Scenario’ wat voor soort object je wilt aanmaken
- Kies een voorgedefinieerd scenario
- Of kies “Ander scenario” voor veel meer opties
- Voer onder ‘Project Details’ naast ‘Adres’ postcode en huisnummer in
- Nadat je een adres hebt ingevoerd, krijg je opties op gegevens te verrijken
- Importeren/Kopiëren. Kies een object dat je wilt kopiëren om zo gebruik te maken van gegevens uit onze database.
- Kadaster betreft een betaalde service. Vink aan als je automatisch eigendomsinformatie en een uittreksel van de kadastrale kaart wilt ophalen.
- Indien je takensets hebt gedefinieerd krijg je hier de optie deze automatisch in je dossier te laden, door deze aan te vinken.
- Indien je de rechten van gebruikers hebt beperkt, kan je via ‘Delen’ kiezen wie het project kan zien
- Klik op volgende
Importeren
De basisgegevens worden overgenomen en het enige wat je nog hoeft te doen is eventueel de gegevens aan te passen, de teksten en foto’s toe te voegen.
Kopiëren
Een object in je eigen systeem kan je ook kopiëren. Je gebruik dit als het object opnieuw in de verkoop/verhuur komt of als je een soortgelijk object wilt aanmelden. Zie hiervoor verder het artikel: Projecten kopiëren.
Tip: Via Extra Instellingen kan je bepaalde rollen standaard aan objecten laten koppelen. Lees verder.
Opleveringsrapport genereren
De functionaliteit Opleveringsrapport is inbegrepen bij je Pro of Pro Plus abonnement. Met deze functionaliteit, kan je makkelijk een digitaal rapport genereren en daarbij diverse meterstanden incl. foto’s noteren of zelfs extra meters toevoegen en opmerkingen en/of afspraken noteren. De aanwezige kopers/verkopers ondertekenen ter plekke digitaal voor akkoord, waarna je de optie krijgt het gegenereerde PDF rapport meteen te e-mailen. Het rapport wordt ook meteen onder de container Dossier bij het betreffende object geplaatst.
Om het rapport te genereren, ga je naar het betreffende project en vervolgens via de button ‘Acties’ naar het opleveringsrapport:
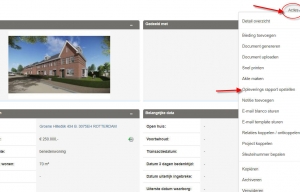
Nu kan je de verschillende soorten meters met hun nummer en de bijbehorende meterstanden noteren en indien gewenst een foto van de betreffende meter maken.
Als dit nodig is, kan je ook nog meters toevoegen. Vervolgens ga je naar het volgende scherm waar je een aantal vragen kunt beantwoorden en hierbij opmerkingen of afspraken noteren.
Wanneer je op ‘volgende’ klikt kom je in de handtekening schermen waarbij de verkoper(s) en de koper(s) hun handtekening voor akkoord kunnen plaatsen.
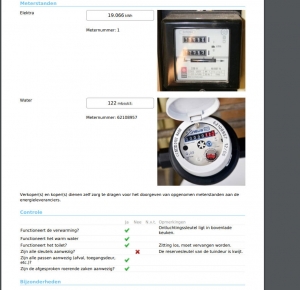
Zodra alle partijen hebben ondertekend, wordt het rapport als PDF document gegenereerd en opent de email editor met het rapport als bijlage en de email adressen van de aanwezigen alvast ingevuld, zodat je het gemakkelijk meteen per mail kunt versturen. Het rapport verschijnt vervolgens bij het betreffende object onder Dossier als PDF bestand.
Kadasterverrijking
Haal de kadastrale gegevens van een object eenvoudig op bij het kadaster. Dit kan direct bij het aanmaken van een project door het selecteren van de kadastrale kaart, de uittrekselgegevens ophalen of bij projectX/kadaster/automatische kadasteraanvraag
Met 1 druk op de knop worden de kadastrale gegevens van een object ingevoerd. De kadastrale gegevens van een object kunnen opgehaald worden op basis van:
- Postcode aanduiding
- Kadastrale aanduiding
Naast de kadastrale gegevens worden ook de kadastrale kaart en -uittreksel aan het object gekoppeld.
Nieuwbouwprojecten: aanmaak en publicatie
In Yes-co kunnen zowel nieuwbouw objecten (een losstaand pand) als Nieuwbouw Projecten (project met hieronder verschillende typen) geregistreerd en aangemeld worden bij Tiara.
Structuur Nieuwbouwproject:
We maken een onderscheid tussen de volgende scenario’s:
A. Losstaand nieuwbouw object
NBvk/NBvh: Nieuwbouw verkoop of verhuur. Het gaat hier om een individueel pand wat gelijk aan bestaande bouw wordt aangemeld.
B. Nieuwbouwproject:
NBpr: Nieuwbouw project. Dit is een geheel project. Bij een project worden maar beperkt gegevens ingevoerd. Als rol wordt hier bijvoorbeeld een Projectontwikkelaar gekoppeld.
NBty: Nieuwbouw type. Een nieuwbouw type kan alleen gemaakt worden ‘onder’ een Nieuwbouw project. Bij een type worden meer gegevens geregistreerd.
Let op: voor publicatie naar Funda worden NBvk’s/ NBvh’s gekoppeld aan een NBty.
Aanmaken van een nieuw project
Voor nieuwbouw zijn er een aantal scenario’s voorgedefinieerd. Wil je bijv. een object of project voor verhuur aanmaken kan dit via ‘Anders’.
Bij het aanmaken van het Nieuwbouwproject en bij een NBvk/vh kan bij het adres gebruik gemaakt worden van de vier cijfers van de postcode in combinatie met huisnummer 0. Let op: alleen de 4 cijfers van de postcode kunnen gebruikt worden, niet de letters. Als je de letters toevoegt geeft het systeem een foutmelding (ook de straatnaam zou dan moeten overeenkomen). De vier cijfers van de postcode moeten wel in de plaats liggen die je invoert.
Zelf het project verder aanmaken
Staat het nieuwbouwproject niet voor je klaar zal je het project verder zelf moeten aanmaken.
Nieuwbouwtype (NBty) aanmaken
Nadat een NBpr aangemaakt is kan je de NBty (typen) aanmaken. Het toevoegen van een nieuw type doe je door naar het project (NBpr) te gaan en onder de knop ‘Acties‘ te kiezen voor ‘Toevoegen NBty“.
Vul alle informatie bij het type zo volledig mogelijk is. Hier heb je namelijk veel profijt van als je de NBvk’s gaat aanmaken. Deze informatie kan je namelijk meekopieren.
Het aanmaken van een NBvk, NBvh of bouwgrond
Onder het nieuwbouwtype kan je in één keer meerdere NBvk (nieuwbouw verkoop), NBvh (nieuwbouw verhuur) objecten of bouwkavels aanmaken. Dit zijn de bouwnummers zoals ze op funda getoond worden. Het voordeel van deze koppeling is dat het nieuwbouwproject nu zowel via de koop- en huurpagina’s als via de pagina nieuwbouwprojecten op Funda.nl te vinden is. Op deze wijze krijg je een complete presentatie van het nieuwbouwproject op Funda.
Stap 1: Zorg dat je het nieuwbouwtype (NBty) zo volledig mogelijk ingevuld hebt. Deze gegevens worden namelijk gekopieerd naar de nieuw aan te maken objecten en dat scheelt je heel veel werk. Onder de knop acties bij de NBty (nieuwbouwtype) kan je kiezen voor ‘Toevoegen NBvk’, ‘Toevoegen NBvh’ of ‘Toevoegen NBvk Bouwgrond”.
Stap 2: Vervolgens kan je aangeven hoeveel objecten aangemaakt dienen te worden en kunnen de basisgegevens ingevoerd worden.
Stap 3: Per object kan je in het overzicht de naam, prijs, status etc. aanpassen.
Door op toevoegen te klikken worden nu alle gevraagde nieuwbouwobjecten in één keer aangemaakt én worden alle bekende gegevens vanuit het bovenliggende type en het (aangepaste) overzicht gekopieerd. De objecten zijn allemaal automatisch gekoppeld aan de NBty. Als alle gegevens in het bovenliggende NBty én in de aanmaakgrid van de NBvk’s ingevuld zijn is, zijn deze direct gereed voor publicatie naar funda. Alle verplichte velden zijn hiermee ingevoerd.
Het aanpassen van meerdere NBvk’s (bouwgrond) of NBvh’s
De grid die je bij het aanmaken van de nieuwbouwobjecten kreeg, kan je ook daarna weer oproepen onder het nieuwbouwtype, in de container waar de gekoppelde objecten staan.
Dat betekent dat je voor alle nieuwbouwobjecten (NBvk’s) onder het type tegelijkertijd de volgende zaken kan aanpassen:
naam
plaats
straat
postcode
huisnummer
grondprijs
aanneemsom
prijs
woonoppervlakte
status
aanvaarding
bouwjaar
inhoud m2
Achteraf in 1x foto’s bij de bouwnummers wijzigen
Bij een nieuwbouwproject neem je bij de aanmaak van de bouwnummers (NBvk/NBvh) automatisch alle foto’s van het bovenliggende type mee. Je kunt in 1 keer de foto’s vanuit het nieuwbouwtype bij alle onderliggende bouwnummers (NBvk/NBvh) wijzigen. Dit doe je vanuit de container ‘gekoppelde projecten’bij de NBty. Hierbij kun je nog steeds onderscheid maken waar je specifieke foto’s wel of niet wilt tonen. Bekijk hier het filmpje.
Achteraf in 1x teksten bij de bouwnummers wijzigen
Je kunt in 1 keer de teksten vanuit het nieuwbouwtype bij alle onderliggende bouwnummers (NBvk/NBvh) wijzigen. Dit doe je vanuit het tabblad Teksten bij de NBty of de container ‘gekoppelde projecten’bij de NBty. Hierbij kun je nog steeds onderscheid maken waar je specifieke teksten wel of niet wilt doorvoeren. Lees hier meer over het doorvoeren van de teksten.
Hoe koppel ik een losse nieuwbouwverkoop- of verhuurobject (NBvk/vh) aan een Nieuwbouwtype (NBty)?
Heb je zelf toch losse NBvk’s of NBvh’s aangemaakt, dan moet je deze zelf koppelen aan het type. Het koppelen van een NBvk kan je bij de aanmaak van de NBvk of vh doen en onder de knop ‘Acties’ bij zowel de NBvk/vh of de NBty.
Wat zijn de verplichte velden voor nieuwbouwprojecten en -typen?
Voor het publiceren van nieuwbouwprojecten en -typen naar Funda /Tiara via Yes-co zijn de volgende velden verplicht:
Nieuwbouwprojecten:
● aantal eenheden
● inhoud en woonoppervlakte
Nieuwbouwtype:
● aantal eenheden, aantal vrije eenheden (wat is nog beschikbaar)
● inhoud en woonoppervlakte
● koopaanneemsom
● huurprijs (indien van toepassing)
Na het koppelen wordt de NBvk/vh getoond bij het nieuwbouwtype.
En andersom, het nieuwbouwproject en -type word bij de NBvk/vh getoond.
Door zowel het nieuwbouwtype (NBty) als door het nieuwbouwverkoopobject (NBvk) weer te publiceren naar Funda maak je de koppeling zichtbaar.
Een type kan niet zonder project gepubliceerd worden. Een NBvk kan los van type gepubliceerd worden.
Het in 1x publiceren of afmelden/intrekken van een nieuwbouwproject (NBpr)
Het nieuwbouwproject met alle types en NBvk’s/vh’s eronder kan met 1 druk op de knop gepubliceerd worden. Deze handige optie kan je gebruiken voor het aanmelden, wijzigen en afmelden/intrekken van het project. Lees hier meer over het in een keer publiceren van het nieuwbouwproject.
Publiceer je het project toch handmatig? Hou dan bij het publiceren of het toevoegen van een nieuwe mede-aanmelder de volgende volgorde aan:
1. NBpr
2. NBty
3. NBvk
Van groot naar klein dus.
Ga je het project afmelden of verwijder je een mede-aanmelder? Houd dan de volgorde aan:
1. NBvk
2. Nbty
3. NBpr
Van klein naar groot dus.
Tonen van de verplichte velden voor het publiceren naar Funda
De NVM staat eisen aan de data die je moet invoeren om een object naar Funda te mogen publiceren. In Yes-co wordt je hierbij geholpen. We geven duidelijk aan welke velden verplicht zijn voor publicatie naar Funda door middel van een gekleurde rand. Daarnaast geven we aan welke waarden we verwachten binnen het veld.
Bovenaan (links van de voortgang) geven we bovendien ook aan in een informatiebox (i) wat volgens de Tiara regels nog niet klopt. Zo kan je snel en efficiënt het object/project gereed maken om te publiceren.
Wil je de notificaties niet zien? Dan zet je deze eenvoudig uit via het tabblad Overig bij ‘Mijn instellingen’.
Werken bij meerdere vestigingen
Als je weleens voor andere vestigingen van het makelaarskantoor werkt, zijn onderstaande punten goed om te weten:
- Het NVM nummer wat gebruikt wordt voor publicatie wordt gebaseerd op de gekoppelde vestiging
- Als je een nieuw object aanmaakt let er dan op dat je aan de juiste vestiging gekoppeld bent. Bij het object zelf let je erop dat de juiste vestiging gekoppeld is
- Er wordt links boven in het systeem getoond onder welke vestiging je werkt
- Ben je bij een andere vestiging aanwezig? Ga dan naar ‘Mijn instellingen’ rechts boven in het systeem. Klik op het tabblad Vestiging en klik op het rode kruisje achter de vestiging. Je kan nu de juiste vestiging koppelen. Zorg ervoor dat je een vestiging gebruikt en niet een gewoon bedrijf. Een vestiging herken je door dit icoontje:

- Door te zorgen dat je bij de juiste vestiging gekoppeld bent, zullen ook brieven / e-mails die je nu verstuurd vanuit deze vestiging aangemaakt worden.
Let op: Is een object gepubliceerd onder de verkeerde vestiging? Dan kan dit alleen gecorrigeerd worden door het object af te melden en opnieuw, onder de juiste vestiging, aan te melden.
Publicatiekanalen instellen
Met Yes-co kan je publiceren naar verschillende platforms voor Wonen, BOG, verkoop en verhuur. Vraag een actuele lijst op van platforms waarmee je kan koppelen bij de Sales & Support afdeling. Wij zullen deze kanalen vervolgens voor je activeren in Yes-co. We sturen ook een notificatie naar het platform om contact met jou op te nemen en het een en ander voor jou in te stellen.
Geactiveerde kanalen verschijnen onder het Marketing Dashboard bij je objecten. Hierbij heb je de keus om te kiezen naar welke kanalen je het specifieke object wilt publiceren, of je kan via de multi-publish optie in 1x het object naar alle geactiveerde kanalen publiceren.
Publiceren naar Funda
- Je vraagt een Tiara aansluitnummer aan via Funda. Tiara is de database achter Funda. Dit kan hier voor wonen en hier voor In Business
- Zodra je jouw aansluitnummer hebt ontvangen, stuur je ons een volledig ingevuld & ondertekend koppelingsformulier. De Sales & Support afdeling kan je de meest recente versie verstrekken.
- Wij vragen Tiara uw nummer aan Yes-co te koppelen
- Zodra wij reactie krijgen maken wij Yes-co gebruiksklaar en ontvang je van ons een bevestiging.
- Je kunt 1 dag na activatie door Tiara woningen publiceren naar Funda.
Houdt rekening met een doorlooptijd van 1 tot 3 werkdagen
Projecten kopiëren
Wil je de gegevens van een eigen project bij een ander project gebruiken? Dan kan je een kopie maken. Hierbij worden alle gegevens overgenomen, inclusief teksten en afbeeldingen, naar het nieuwe project. Je kan uiteraard wel een ander adres opgeven.
Let op!
Houdt de volgende we dingen in de gaten:
- Kopiëren is alleen mogelijk naar vergelijkbare scenario’s, bijvoorbeeld: een woonhuis kan je niet kopiëren naar een appartement.
- Yes-co accepteert een adres maar één keer. Lees hier welke methoden je toe kan passen om hiermee om te gaan.
Kopiëren vanuit een project
Kies de functie ‘Kopiëren’ onder de knop Acties. Hiermee wordt een nieuw project aangemaakt met de gegevens van het originele project.
Kopiëren bij het aanmaken van een project
Bij het aanmaken van een project heb je naast het importeren ook de mogelijkheid een pand te kopiëren vanuit je eigen database. Je kan zoeken op projecten met een vergelijkbaar scenario.
Relaties mee kopiëren
Bij het aanmaken van een type (NBty of BBty) of bij het kopiëren van een project heb je ook de optie om gekoppelde relaties vanuit het bronobject/project direct mee te kopiëren.
Relaties koppelen/ontkoppelen
Bij de aanmaak van een project worden automatisch de rollen Makelaarskantoor en Binnendienst 1 gekoppeld. Als Binnendienst 1 wordt de medewerker gekoppeld die het project aan maakt.
Verder kan in de Extra Instellingen geregeld worden dat bepaalde rollen altijd aan bepaalde relaties gekoppeld worden. Lees er in dit artikel meer over.
Extra relaties/rollen koppelen bij een object
Extra relaties en rollen kunnen vanuit de container ‘Gekoppelde relaties’ gekoppeld worden. Eén relatie kan meerdere rollen hebben bij een project. De beschikbare rollen hangen af van het type project.
Relatie/rol ontkoppelen
Een relatie kan ontkoppeld worden, door achter de naam op de balk te klikken en voor ‘Ontkoppelen’ te kiezen.
Let op bij het ontkoppelen van het makelaarskantoor, deze gegevens zijn nodig bij het publiceren van een project.
Huurcomplexen (uitponden)
Aanmaken van een Bestande bouw project
Ook huurcomplexen (BBpr) kunnen aangemaakt worden in Yes-co. Deze complexen kunnen gepubliceerd worden naar Funda.
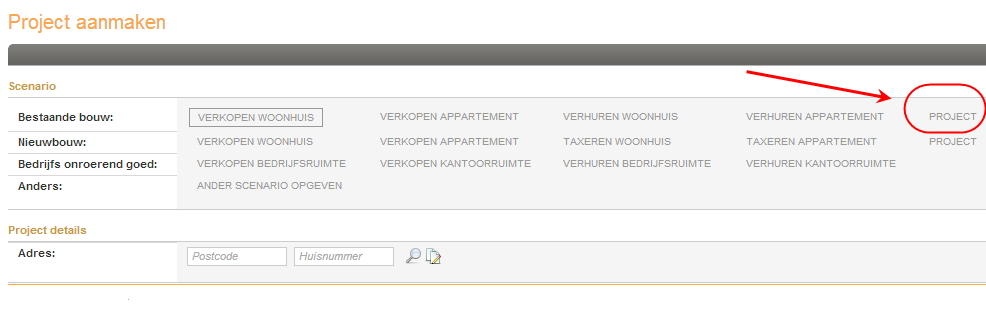
Vul op projectniveau de gegevens en de relaties zo veel mogelijk in. Hier heb je profijt van bij het aanmaken van de types.
Bestaande bouwtype (BBty) aanmaken
Nadat een BBpr aangemaakt is kan je de BBty (type) aanmaken. Het toevoegen van een nieuw type doe je door naar het project (BBpr) te gaan en onder de knop ‘Acties’ te kiezen voor ‘Toevoegen BBty’. Vul alle informatie bij het type zo volledig mogelijk is. Dit wordt namelijk mee gekopieerd naar de individuele verkoop of verhuurobjecten en kan je heel veel tijd schelen om alles in te vullen!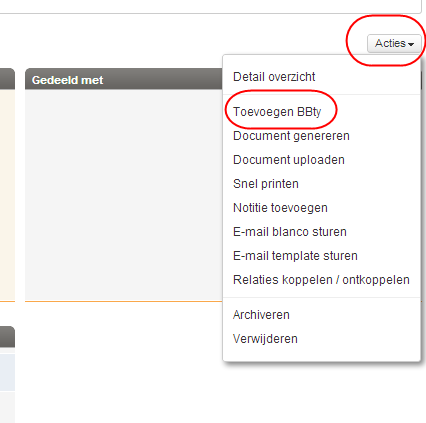
Het aanmaken van een BBvk of BBvh
Onder het bestaande bouwtype kan je in één keer meerdere BBvk (bestaande bouw verkoop) of BBvh (bestaande bouw verhuur) objecten aanmaken. Dit zijn de individuele huur- of koopwoningen zoals ze op Funda getoond worden. Het voordeel van deze koppeling is dat het bestaande bouwproject nu zowel onder het huurcomplex en de types als los via de koop- en huurpagina’s op Funda te vinden is.
Stap 1: Zorg dat je het bestaande bouwtype (BBty) zo volledig mogelijk ingevuld hebt. Deze gegevens worden namelijk gekopieerd naar de nieuw aan te maken objecten en dat scheelt je veel werk. Onder de knop acties bij de BBty (bestaande bouwtype) kan je kiezen voor ‘Toevoegen BBvk’ of ‘Toevoegen BBvh’.
Stap 2: Vervolgens kan je aangeven hoeveel objecten aangemaakt dienen te worden en kunnen de basisgegevens ingevoerd worden.
Stap 3: Per object kan je in het overzicht de naam, prijs, status etc. aanpassen.
Door op toevoegen te klikken worden nu alle gevraagde objecten in één keer aangemaakt én worden alle bekende gegevens vanuit het bovenliggende type en het (aangepaste) overzicht gekopieerd. De objecten zijn allemaal automatisch gekoppeld aan de BBty. Als alle gegevens in het bovenliggende BBty én in de aanmaakgrid van de BBvk’s ingevuld zijn is, zijn deze direct gereed voor publicatie naar Funda. Alle verplichte velden zijn hiermee ingevoerd.
Het aanpassen van meerdere BBvk’s of BBvh’s
De grid die je bij het aanmaken van de nieuwbouwobjecten kreeg, kan je ook daarna weer oproepen onder het nieuwbouwtype, in de container waar de gekoppelde objecten staan.
Dat betekent dat je voor alle bestaande bouwobjecten (BBvk’s/vh’s) onder het type tegelijkertijd de volgende zaken kan aanpassen:
– naam
– plaats
– straat
– postcode
– huisnummer
– prijs
– woonoppervlakte
– status
– aanvaarding
– bouwjaar
– onderhoud binnen
– onderhoud buiten
– inhoud m2
Achteraf in 1x foto’s wijzigen
Bij een nieuwbouwproject neem je bij de aanmaak van de bouwnummers (NBvk/NBvh) automatisch alle foto’s van het bovenliggende type mee. Je kunt in 1 keer de foto’s vanuit het nieuwbouwtype bij het type en alle onderliggende bouwnummers (NBvk/NBvh) wijzigen. Dit doe je vanuit de container ‘gekoppelde projecten’ bij de NBty. Hierbij kun je nog steeds onderscheid maken waar je specifieke foto’s wel of niet wilt tonen. Bekijk hier het filmpje.
Hoe koppel ik een verkoop- of verhuurobject (BBvk/vh) aan een Bestaande bouwtype (NBty)?
Heb je zelf toch losse BBvk’s of BBvh’s aangemaakt, dan moet je deze zelf koppelen aan het type. Het koppelen van een BBvk kan je bij de aanmaak van de BBvk of vh doen en onder de knop ‘Acties’ bij zowel de BBvk/vh of de BBty.
Na het koppelen wordt de BBvk/vh getoond bij het type.
En andersom, het bestaande bouwproject en -type word bij de BBvk/vh getoond.
Door zowel het type (BBty) als het object (BBvk/vh) weer te publiceren naar Funda maak je de koppeling zichtbaar.
Een type kan niet zonder project gepubliceerd worden. Een BBvk kan los van type gepubliceerd worden.
Het publiceren van een huurcomplex (BBpr) op Funda
Het huurcomplex met alle types en BBvk’s/vh’s eronder kan met 1 druk op de knop gepubliceerd worden. Deze handige optie kan je gebruiken voor het aanmelden, wijzigen en intrekken van het project. Lees hier meer over het in een keer publiceren van een geheel project.
Publiceer je het project toch handmatig? Hou dan bij het publiceren of het toevoegen van een nieuwe mede-aanmelder de volgende volgorde aan:
1. BBpr
2. BBty
3. BBvk/vh
Van groot naar klein dus.
Ga je het project afmelden of verwijder je een mede-aanmelder? Houd dan de volgorde aan:
1. BBvk/vh
2. BBty
3. BBpr
Van klein naar groot dus.
Het aanmaken én aanpassen van een nieuwbouwproject
Nieuwbouwproject aanmaken
Bij een nieuwbouwproject koppel je een project aan types en bouwnummers. Zo kan het project “Wonen aan zee” bijvoorbeeld bestaan uit een type Rijtjeshuis (waar 5 bouwnummers onder vallen) en een type Hoekwoning (waar 2 bouwnummers onder vallen). Ieder type en ieder bouwnummer krijgt zijn eigen dossier in Yes-co. Deze dossiers zijn onderling gekoppeld, zodat je het publiceren bijvoorbeeld in één keer kan doen. Bovendien is dit onderlinge verband ook goed zichtbaar op de diverse platforms.
Om zo’n project met onderlinge verbanden aan te maken, maak je eerst het hoogste niveau aan. Het project zelf.
- Zweef met je muis boven tabblad projecten
- Klik op ‘Project aanmaken’
- Kies voor het scenario ‘PROJECT’ naast ‘nieuwbouw:’
- Bij het aanmaken van het Nieuwbouwproject en bij een NBvk/vh kan bij het adres gebruik gemaakt worden van de vier cijfers van de postcode in combinatie met huisnummer 0ong. Let op: de letters van de postcode hoef je niet te gebruiken.
het project verder aanmaken
Nieuwbouwtype (NBty) aanmaken
Nadat een NBpr aangemaakt is kan je de NBty (type) aanmaken. Het toevoegen van een nieuw type doe je door naar het project (NBpr) te gaan en onder de knop ‘Acties’ te kiezen voor ‘Toevoegen NBty’. Vul alle informatie bij het type zo volledig mogelijk is.
Het aanmaken van een NBvk, NBvh of bouwgrond
Onder het nieuwbouwtype kan je in één keer meerdere NBvk (nieuwbouw verkoop), NBvh (nieuwbouw verhuur) objecten of bouwkavels aanmaken. Dit zijn de bouwnummers zoals ze op Funda getoond worden. Het voordeel van deze koppeling is dat het nieuwbouwproject nu zowel via de koop- en huurpagina’s als via de pagina nieuwbouwprojecten op Funda te vinden is. Op deze wijze krijg je een complete presentatie van het nieuwbouwproject op Funda.
Stap 1: Zorg dat je het nieuwbouwtype (NBty) zo volledig mogelijk ingevuld hebt. Deze gegevens worden namelijk gekopieerd naar de nieuw aan te maken objecten en dat scheelt je heel veel werk. Onder de knop ‘Acties’ bij de NBty (nieuwbouwtype) kan je kiezen voor ‘Toevoegen NBvk’, ‘Toevoegen NBvh’ of ‘Toevoegen NBvk Bouwgrond’.
Stap 2: Vervolgens kan je aangeven hoeveel objecten aangemaakt dienen te worden en kunnen de basisgegevens ingevoerd worden.
Stap 3: Per object kan je in het overzicht de naam, prijs, status etc. aanpassen.
Door op ‘Toevoegen’ te klikken worden nu alle gevraagde nieuwbouwobjecten in één keer aangemaakt én worden alle bekende gegevens vanuit het bovenliggende type en het (aangepaste) overzicht gekopieerd. De objecten zijn allemaal automatisch gekoppeld aan de NBty. Als alle gegevens in het bovenliggende NBty én in de aanmaakgrid van de NBvk’s ingevuld zijn, zijn deze direct gereed voor publicatie naar Funda. Alle verplichte velden zijn hiermee ingevoerd.
Het aanpassen van meerdere NBvk’s (bouwgrond) of NBvh’s
De grid die je bij het aanmaken van de nieuwbouwobjecten kreeg, kan je ook daarna weer oproepen onder het nieuwbouwtype, in de container waar de gekoppelde objecten staan.
Dat betekent dat je voor alle nieuwbouwobjecten (NBvk’s) onder het type tegelijkertijd de volgende zaken kan aanpassen:
– naam
– plaats
– straat
– postcode
– huisnummer
– grondprijs
– aanneemsom
– prijs
– woonoppervlakte
– status
– aanvaarding
– bouwjaar
– inhoud m2
Achteraf in 1x foto’s wijzigen
Bij een nieuwbouwproject neem je bij de aanmaak van de bouwnummers (NBvk/NBvh) automatisch alle foto’s van het bovenliggende type mee. Je kunt in 1 keer de foto’s vanuit het nieuwbouwtype bij het type en alle onderliggende bouwnummers (NBvk/NBvh) wijzigen. Dit doe je vanuit de container ‘gekoppelde projecten’ bij de NBty. Hierbij kun je nog steeds onderscheid maken waar je specifieke foto’s wel of niet wilt tonen. Bekijk hier het filmpje.
Achteraf in 1x teksten bij de bouwnummers wijzigen
Je kunt in 1 keer de teksten vanuit het nieuwbouwtype bij alle onderliggende bouwnummers (NBvk/NBvh) wijzigen. Hierbij kun je nog steeds onderscheid maken waar je specifieke teksten wel of niet wilt doorvoeren.
Onder het nieuwbouwtype kan je naar Media/Teksten gaan, hier je tekst aanpassen en vervolgens kiezen voor “Teksten naar onderliggende projecten kopiëren”.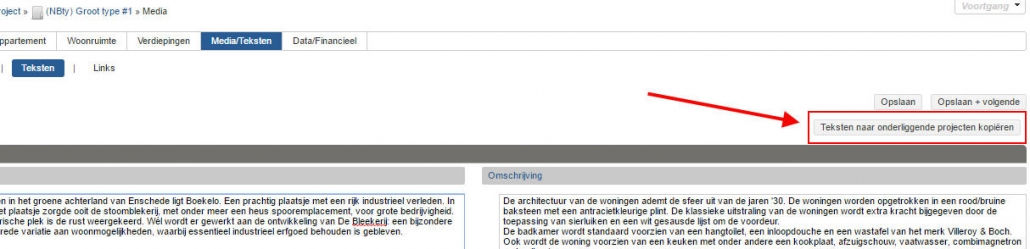
Deze functie kan je ook aanroepen in de container ‘gekoppelde projecten’ bij het Nieuwbouw type (NBty):
Tekst wijzigen of toevoegen
Door het betreffende tekstblok bij het Nieuwbouwtype aan te vinken en te kiezen voor ‘Overal aanvinken’ voer je deze tekst in alle onderliggende objecten door als je het opslaat.
Als je alle tekstblokken aanvinkt kan je ook kiezen voor ‘Onderliggende projecten voorzien van enkel bovenstaande geselecteerde teksten’.
Tekst verwijderen
Als je in 1x een tekst wilt verwijderen is dat ook mogelijk. Dit kan op verschillende manieren. Selecteer het tekstblok dat je wilt verwijderen en klik de optie ‘Overal uitvinken’ aan. Hierdoor krijgt de tekst bij de onderliggende objecten een rood kruis.
Door een tekst bij het type niet te selecteren en vervolgens de optie ‘Onderliggende projecten voorzien van enkel bovenstaande geselecteerde teksten’ aan te klikken bereik je hetzelfde effect.
Ongeacht de manier die je kiest, door je keuze op te slaan wordt de wijziging daadwerkelijk doorgevoerd.
Aankoop melden naar Tiara
Heb je aankoop gedaan rechtstreeks van de eigenaar, zonder dat hier een verkopende makelaar bij betrokken is? Meld dan je transactie aan op de volgende manier:
Kies bij tabblad Algemeen bij Aanmelding de optie ‘aankoop van derde’ en publiceer dit, zonder de transactiegevens, naar de Tiara database (zet hierbij de optie ‘publiceren naar funda’ uit).
De dag erna kan je hem afmelden met de transactiegegevens.
Bij een aankoop waarbij wel een verkoopmakelaar betrokken is moet de verkopende makelaar de aankoopmakelaar koppelen bij het melden van de transactie.
Medeaanmelder/Aankopend makelaar
Makelaars kunnen als medeaanmelder en/of als aankopend makelaar gekoppeld worden bij een project. Bij het publiceren van het project naar Funda worden de gegevens van de makelaar(s) meegenomen.
Om een makelaar aan een project te koppelen als medeaanmelder of aankopend makelaar, voer je de volgende handelingen uit:
- Ga naar het object in Yes-co
- Scroll naar het kopje “gekoppelde relaties”
- Klik op het icoon recht ‘Relatie toevoegen’
- Kies voor de rol “Aankopend makelaar” of “Medeaanmelder”
- Vul de makelaar in bij het invulveld naast ‘NVM makelaar:’
Vul vervolgens de eerst letters van de naam van de makelaar in. Hierdoor krijg je automatisch suggesties waaruit gekozen kan worden (autocomplete). De makelaars (zowel NVM als niet-NVM) worden opgehaald uit de NVM database. Je kan ook kiezen om een eigen relatie te koppelen (het invulveld naast ‘Relatie’), maar deze zal niet gepubliceerd worden naar Funda.
De gekoppelde makelaars worden automatisch als relatie aangemaakt in je systeem (als bedrijf).
In het marketing kanaal NVM / Funda worden de gekoppelde makelaars weergegeven (NVM nummer + naam). Het is ook mogelijk om de medeaanmelders / aankopend makelaar direct in het marketingkanaal te koppelen. De relaties die worden gekozen of verwijderd in het marketingkanaal NVM Funda hebben verder geen invloed op gekoppelde relaties bij het project en worden niet opgeslagen.
Let op: Als je een medeaanmelder gekoppeld hebt bij het object wordt deze niet getoond bij het MCP kanaal NVM Tiara. De gegevens worden echter wel meegepubliceerd naar Tiara/Funda.
Wanneer je een medeaanmelder koppelt binnen een nieuwbouw project of een huurcomplex dan dient de medeaanmelder ook gekoppeld te zijn bij de bovenliggende projecten.
Referentiepanden
Indien je een NVM pakket afneemt (alleen beschikbaar voor NVM makelaars), activeren wij voor jou de module ‘Referentiepanden’. Hierdoor krijg je bij ieder object de container Referentiepanden erbij, waarin je vergelijkbare objecten in één oogopslag terugvindt. Makkelijk bij Taxaties of voor het bepalen van een verkoopwaarde!
- Door te klikken op het adres zie je meer informatie over het object
- Door objecten te selecteren kun je deze exporteren in een excel of een detaillijst generen waar je eenvoudig een PDF van maakt.
Wij selecteren de referentiepanden als volgt:
- Het betreffen definitief verkochte objecten waarvan de transactieprijs bekend is
- Wij selecteren transacties van vandaag tot en met 4 jaar in het verleden.
- We zoeken naar de cijfers van de postcode van het aangemaakte object en het scenario (woonhuis, appartement etc.).
Objecten publiceren
Als het object volledig ingevoerd is, kan deze gepubliceerd worden. Dit doe je vanuit het Marketing Dashboard bij het object. Bij de Extra Diensten kan je diverse kanalen activeren. Deze zie je bij de objecten terug.
Je kan kiezen of je het object in één keer naar alle gewenste kanalen publiceer of dat je dit kanaal voor kanaal doet.
Indien het object nog niet helemaal geschikt is voor publicatie, wordt dit duidelijk gemaakt door een rood kruis voor het betreffende kanaal.
Door op de naam van het kanaal te klikken, zie je wat er nog aangepast moet worden.
Als het object geen foutmeldingen meer geeft kan je per kanaal de verschillende opties inregelen zoals bijv. foto’s wel/niet meesturen of een medeaanmelder koppelen.
Als je slechts naar één kanaal wilt publiceren klik je in het Marketing Dashboard op de naam van het kanaal. Hierbinnen heb je ook de mogelijkheid voor publicatie.
Als je met een nieuwbouwproject bezig bent (project met hieronder types en bouwnummers (NBpr, NBty en NBvk’s)) kan je ook per kanaal in één keer het gehele project publiceren. Lees er meer over in dit artikel.
In één keer het gehele nieuwbouwproject of huurcomplex (BBpr) publiceren
Je kan het nieuwbouwproject of bestaande bouwproject (huurcomplex, BBpr) op projectniveau in één keer publiceren waarbij alle onderliggende types (NBty of BBty) en bouwnummers (nbvk’s/nbvh’s of bbvk’s/bbvh’s) meegenomen worden. Dat scheelt je enorm veel tijd!
De aanmelding, wijziging of intrekking van het gehele project kan in één keer gepubliceerd worden. Zorg ervoor dat je het gehele project, inclusief alle types en bouwnummers, goed klaar hebt staan voordat je gaat publiceren.
In het Marketingdashboard heb je bij het marketing kanaal onder ‘Acties’ naast het gewone publicatiekanaal ook de optie ‘Publiceer meerdere projecten tegelijk’ tot je beschikking.
Via deze optie kom je in het multiple publiceren:
Hiermee kan je in één keer het gehele project, de daaronder liggende types en bouwnummers publiceren.
Als er bepaalde gegevens nog niet goed ingevuld zijn, dan zie je dit terug door een rood kruisje voor het betreffende project of bouwnummer (zoals in het voorbeeld). Door te klikken op de project/type/objectnaam zie je wat er nog moet gebeuren voordat het project gepubliceerd kan worden. Door nogmaals te klikken op de naam klappen de foutmeldingen weer in.
Door op het mapje onder ‘Acties’ in het multiple kanaal te klikken ga je direct naar het betreffende project zodat je de foutmelding kan aanpassen.
Let op: deze handige optie om in één keer het project in z’n geheel te publiceren is alleen bruikbaar voor het aanmelden of intrekken of wijzigen. Omdat het project (helaas) niet in een keer verkocht zal worden, meld je nog wel af per individueel bouwnummer.
Biedingen
Als een bod op een koop of huur object uitgebracht wordt, kan dit bod onder de knop ‘Acties’ ingevoerd worden of via het toevoeg-icoontje ![]() in de Biedingen container. Zodra het project onder bod is, wordt de status van het project automatisch aangepast (na verversen).
in de Biedingen container. Zodra het project onder bod is, wordt de status van het project automatisch aangepast (na verversen).
Nadat je het bedrag en de biedende partij ingevoerd hebt, zie je het bod in de biedingen container (boven het Marketingdashboard) verschijnen. Hierdoor heb je, als je het project opent, direct inzichtelijk welke biedingen er zijn.
Vanuit de container Biedingen is het nu heel eenvoudig nieuwe biedingen van deze bieder toe te voegen en hier overzicht op te houden.
Tegenbod verkoper
Door in de container Biedingen te klikken op het toevoeg-icoontje ![]() kan je direct een tegenbod van de verkoper plaatsen. Hiervoor hoef je niet meer de naam van de verkoper op te zoeken. Vervolgens heb je steeds de keuze om uit de verkoper of de bieder te kiezen bij het invoeren van het (tegen)bod.
kan je direct een tegenbod van de verkoper plaatsen. Hiervoor hoef je niet meer de naam van de verkoper op te zoeken. Vervolgens heb je steeds de keuze om uit de verkoper of de bieder te kiezen bij het invoeren van het (tegen)bod.
Als een nieuwe partij biedingen uitbrengt kan je deze partij ook weer toevoegen door met het toevoeg-icoontje het bod van de nieuwe partij in te voeren.
In de container worden de biedingen van de bieder(s) gegroepeerd, het tegenbod van de verkoper zie je in een aparte kolom zodat dit in een oogopslag duidelijk is.
Bieding wijzigen
Een toegevoegd bod kan ook gewijzigd worden door te klikken op het bewerk icoon ![]() . Het is vanuit het bod mogelijk deze te markeren als verkocht of het bod in te trekken. Het bod verwijder je door op het rode kruisje achter het bod te klikken.
. Het is vanuit het bod mogelijk deze te markeren als verkocht of het bod in te trekken. Het bod verwijder je door op het rode kruisje achter het bod te klikken.
Verkocht
Als de verkoper en de bieder het eens zijn met elkaar, is het bod eenvoudig te accepteren door op het icoontje van de hamer te klikken ![]() . Hierdoor krijgt het project de status ‘verkocht onder voorbehoud’, wordt de container Transactie in het tabblad Algemeen gevuld en wordt de bieder toegevoegd als koper.
. Hierdoor krijgt het project de status ‘verkocht onder voorbehoud’, wordt de container Transactie in het tabblad Algemeen gevuld en wordt de bieder toegevoegd als koper.
Bieding intrekken
Als de bieding ingetrokken moet worden, kan je dat met het intrekkings-icoontje doen ![]() . De bieding is niet meer actief, maar je houdt nog wel de historie in beeld.
. De bieding is niet meer actief, maar je houdt nog wel de historie in beeld.
Bieding verwijderen
Als je de bieding echt wilt verwijderen (let op: herstel is niet meer mogelijk) kan je deze verwijderen met ![]() . Je ziet dan niet meer dat de bieding gedaan is.
. Je ziet dan niet meer dat de bieding gedaan is.
Een project afmelden of intrekken
Wil je een pand wijzigen, aanmelden als ‘verkocht-onder-voorbehoud’, intrekken of afmelden, dan kun je dit aan de hand van onderstaande stappen doen.
Let op: je kan in in 1x het object bij alle kanalen afmelden of intrekken. Aan het eind van dit artikel lees je hier meer over.
Bestaande Bouw verkoop
1) Opnieuw publiceren na een wijziging
Nadat de wijziging in het systeem is ingevoerd en opgeslagen, kun je opnieuw op het Funda kanaal klikken en vervolgens op ‘publiceren’ in het pop-up scherm dat je krijgt.
2) Verkocht-onder-voorbehoud
Vul de bieding(en) in bij de container Biedingen en accepteer het bod. Of vul alle transactiegegevens handmatig in bij het tabblad Algemeen, Transactie.
De gegevens worden automatisch ingevuld als je een bieding geaccepteerd (hamer-icoontje) hebt. Bijkomend voordeel van een woning via een bieding op verkocht onder voorbehoud wordt gezet, is dat je gelijk ook ‘Koper1’ aan je project gekoppeld heb. Je kan daarna dan ook eventueel ‘Koper2’ koppelen. Dit is niet het geval als je rechtstreeks de gegevens in de container Transactie invoert. Hierna kun je het pand opnieuw naar Funda publiceren. Alle transactiegegevens worden mee verzonden, waardoor het pand op Funda automatisch de status ‘Verkocht-onder-voorbehoud’ krijgt.
3) Intrekken (bij staking verkoop)
Als de woning niet meer op Funda aangemeld hoeft te zijn, doordat de klant de verkoop stopt, dan kan deze ingetrokken worden door op het rode kruisje achter het Funda kanaal te klikken. Je krijgt dan een pop-up scherm met de vraag naar de reden van intrekking.
4) Afmelden (na succesvolle verkoop)
Zodra alle transactiegegevens zijn ingevuld bij het tabblad Algemeen, kopje ’transactie’ (kan handmatig of doordat er een bieding is ingevoerd en geaccepteerd door op het veilinghamertje te klikken), kan de woning bij Tiara afgemeld worden. Ook dit doe je door op het rode kruisje achter het Funda kanaal te klikken. Omdat er nu transactiegegevens zijn ingevoerd, weet het systeem dat het nu om een afmelding gaat. Je krijgt dan een pop-up scherm waarbij je de gegevens van de achtergelaten woning van de kopers moet invoeren (hier mag je ook gewoon het adres van de NVM invullen als je de gegevens niet aan de NVM door wil geven of de gegevens niet weet). Als een BBvk pand zowel de status ‘In verkoop/verhuur genomen’ had, dan kan het pand niet als ‘verhuurd’ worden afgemeld. De BBvk status is hierbij leidend, en het pand kan dus alleen als ‘verkocht’ afgemeld worden.
Bestaande Bouw verhuur
1) Opnieuw publiceren na een wijziging
Nadat de wijziging in het systeem is ingevoerd en opgeslagen, kun je opnieuw op het Funda kanaal klikken en vervolgens op ‘publiceren’ in het pop-up scherm dat je krijgt.
2) Verhuurd-onder-voorbehoud
Vul de huur transactiegegevens in en sla deze op. Vervolgens publiceer je het pand opnieuw naar Funda, waarna deze op Funda de status ‘verhuurd-onder-voorbehoud’ krijgt.
3) Intrekken (bij staking verhuur)
Als de woning niet meer op Funda aangemeld hoeft te zijn doordat de verhuuropdracht gestopt wordt, kan deze ingetrokken worden door op het rode kruisje achter het Funda kanaal te klikken. Je krijgt dan een pop-up scherm met de vraag naar de reden van intrekking.
4) Afmelden (na succesvolle verhuur)
Zodra alle huur transactiegegevens zijn ingevuld bij het tabblad Algemeen, kopje ‘Transactie’, kan de woning bij Tiara afgemeld worden. Ook dit doe je door op het rode kruisje achter het Funda kanaal te klikken. Omdat er nu huur transactiegegevens zijn ingevoerd, weet het systeem dat het nu om een afmelding gaat. Je krijgt dan een pop-up scherm waarbij je de gegevens van de achtergelaten woning van de huurders moet invoeren (hier mag je ook gewoon het adres van de NVM invullen als je de gegevens niet aan de NVM door wil geven of de gegevens niet weet).
Nieuwbouw verkoop
Voor Nieuwbouw kun je in het systeem Projecten aanmaken, met daaronder gekoppelde types en eventueel verder uitgesplitst in aparte verkoop bouwnummers (NBvk). Per NBvk kun je aangeven of deze verkocht cq. verhuurd zijn.
1) Opnieuw publiceren na een wijziging
Nadat de wijziging in het systeem is ingevoerd en opgeslagen, kun je opnieuw op het Funda kanaal klikken en vervolgens op ‘publiceren’ in het pop-up scherm dat je krijgt.
2) Verkocht-onder-voorbehoud
Vul de transactiegegevens handmatig in onder het tabblad Algemeen, bij de container ‘prijs en aanvaarding’. Zet ook de status bij de container Aanmelding op ‘verkocht-onder-voorbehoud’. Hierna kun je het pand opnieuw naar Funda publiceren. Alle transactiegegevens worden mee verzonden, waardoor het pand op Funda automatisch de status ‘verkocht-onder-voorbehoud’ krijgt..
3) Intrekken (bij staking verkoop)
Als de woning niet meer op Funda aangemeld hoeft te zijn,doordat de klant de verkoop stopt, dan kan deze ingetrokken worden door op het rode kruisje achter het Funda kanaal te klikken. Je krijgt dan een pop-up scherm met de vraag naar de reden van intrekking.
4) afmelden (na succesvolle verkoop)
Zodra alle transactiegegevens zijn ingevuld bij het tabblad Algemeen, kopje ‘Transactie’ kan het pand bij Tiara afgemeld worden. Ook dit doe je door op het rode kruisje achter het Funda kanaal te klikken. Omdat er nu transactiegegevens zijn ingevoerd, weet het systeem dat het nu om een afmelding gaat. Je krijgt dan een pop-up scherm waarbij je de gegevens van de achtergelaten woning van de kopers moet invoeren (hier mag je ook gewoon het adres van de NVM invullen als je de gegevens niet aan de NVM door wil geven of de gegevens niet weet).
Nieuwbouw verhuur
1) Opnieuw publiceren na een wijziging
Nadat de wijziging in het systeem is ingevoerd en opgeslagen, kun je opnieuw op het Funda kanaal klikken en vervolgens op ‘publiceren’ in het pop-up scherm dat je krijgt.
2) Verhuurd-onder-voorbehoud
Vul de huur transactiegegevens in en sla deze op. Vervolgens publiceer je het pand opnieuw naar Funda, waarna deze op Funda de status ‘verhuurd-onder-voorbehoud’ krijgt.
3) Intrekken (bij staking verhuur)
Als de woning niet meer op Funda aangemeld hoeft te zijn, doordat de verhuuropdracht gestopt wordt, kan deze ingetrokken worden door op het rode kruisje achter het Funda kanaal te klikken. Je krijgt dan een pop-up scherm met de vraag naar de reden van intrekking.
4) Afmelden (na succesvolle verhuur)
Zodra alle huur transactiegegevens zijn ingevuld bij het tabblad Algemeen, kopje ’transactie’, kan de woning bij Tiara afgemeld worden. Ook dit doe je door op het rode kruisje achter het Funda kanaal te klikken. Omdat er nu huur transactiegegevens zijn ingevoerd, weet het systeem dat het nu om een afmelding gaat. Je krijgt dan een pop-up scherm waarbij je de gegevens van de achtergelaten woning van de huurders moet invoeren (hier mag je ook gewoon het adres van de NVM invullen als je de gegevens niet aan de NVM door wil geven of de gegevens niet weet).
Bedrijfs Onroerend Goed verkoop
1) Opnieuw publiceren na een wijziging
Nadat de wijziging in het systeem is ingevoerd en opgeslagen, kun je opnieuw op het Funda kanaal klikken en vervolgens op ‘publiceren’ in het pop-up scherm dat je krijgt.
2) Verkocht-onder-voorbehoud
Vul de bieding(en) in bij de biedingen-container en accepteer het bod, of vul alle transactiegegevens handmatig in bij het tabblad Transactie. Zet vervolgens de status op ‘Verkocht-onder-voorbehoud’ bij het tabblad Algemeen, ‘Aanmelding’. Hierna kun je het pand opnieuw naar Funda publiceren. Alle transactiegegevens worden mee verzonden, waardoor het pand op Funda automatisch de status ‘Verkocht-onder-voorbehoud’ krijgt.
3) Intrekken (bij staking verkoop)
Als het pand niet meer op Funda aangemeld hoeft te zijn, doordat de klant de verkoop stopt, kan deze ingetrokken worden door op het rode kruisje achter het Funda kanaal te klikken. Je krijgt dan een pop-up scherm met de vraag naar de reden van intrekking.
4) Afmelden (na succesvolle verkoop)
Zodra alle transactiegegevens zijn ingevuld bij het tabblad Transactie (kan handmatig of doordat er een bieding is ingevoerd en geaccepteerd is door op het veilinghamertje te klikken), kan het pand bij Tiara afgemeld worden. Ook dit doe je door op het rode kruisje achter het Funda kanaal te klikken. Omdat er nu transactiegegevens zijn ingevoerd, weet het systeem dat het nu om een afmelding gaat. Je krijgt dan een pop-up scherm waarbij je de gegevens van de aankopend makelaar kunt noteren of opzoeken.
4b) Deelafmelding
Een deelafmeldingen voor BOG objecten geef je binnen het publicatiekanaal Funda (NVM Business) op. Vink hiervoor ‘Deelafmelding’ aan.
Door het aanvinken krijg je extra mogelijkheden in het kanaal:

Door de gewenste afmeldgegevens in te voeren en te publiceren wordt de deelafmelding doorgegeven. De afgemelde oppervlaktes worden automatisch van de totale oppervlakte afgetrokken waardoor het object met de juiste metrage op Funda in Business staat na de deelafmelding.
Bedrijfs Onroerend Goed verhuur
1) Opnieuw publiceren na een wijziging
Nadat de wijziging in het systeem is ingevoerd en opgeslagen, kun je opnieuw op het Funda kanaal klikken en vervolgens op ‘Publiceren’ in het pop-up scherm dat je krijgt.
2) Verhuurd-onder-voorbehoud
Vul de transactiegegevens in bij het tabblad Transactie en zet de status onder het tabblad Algemeen bij de container ‘Aanmelding’ op ‘Verhuurd-onder-voorbehoud’. Hierna kun je het pand opnieuw naar Funda publiceren. Alle transactiegegevens worden mee verzonden, waardoor het pand op Funda automatisch de status ‘verhuurd-onder-voorbehoud’ krijgt.
3) Intrekken (bij staking verhuur)
Als het pand niet meer op Funda aangemeld hoeft te zijn, doordat de klant de verhuur stopt, dan kan deze ingetrokken worden door op het rode kruisje achter het Funda kanaal te klikken. Je krijgt dan een pop-up scherm met de vraag naar de reden van intrekking.
4) Afmelden (na succesvolle verhuur)
Zodra alle transactiegegevens zijn ingevuld bij het tabblad Transactie kan het pand bij Tiara afgemeld worden. Ook dit doe je door op het rode kruisje achter het Funda kanaal te klikken. Omdat er nu transactiegegevens zijn ingevoerd, weet het systeem dat het nu om een afmelding gaat. Je krijgt dan een pop-up scherm met de melding ‘Wil je deze publicatie verwijderen?’
4b) Deelafmelding
Ook hier is het mogelijk een deelafmelding te doen. Zie voor de beschrijving het kopje Verkoop.
Meld in één keer de publicatiekanalen af
Meld via de multipublish in 1 keer het object bij alle kanalen af ![]() of trek deze in 1x in. Bekijk het filmpje.
of trek deze in 1x in. Bekijk het filmpje.
Het icoon om alles in 1 keer af te melden of in te trekken staat naast het icoon van de multipublish waarmee je objecten publiceert, rechts boven bij het object, bij het Marketing Dashboard.
Afmelden
Bij het afmelden worden bij het Funda kanaal de ingevoerde transactiegegevens getoond én heb je direct de mogelijkheid het achtergelaten object van de koper in te voeren.
Intrekken
Intrekken van het object geeft het volgende beeld:
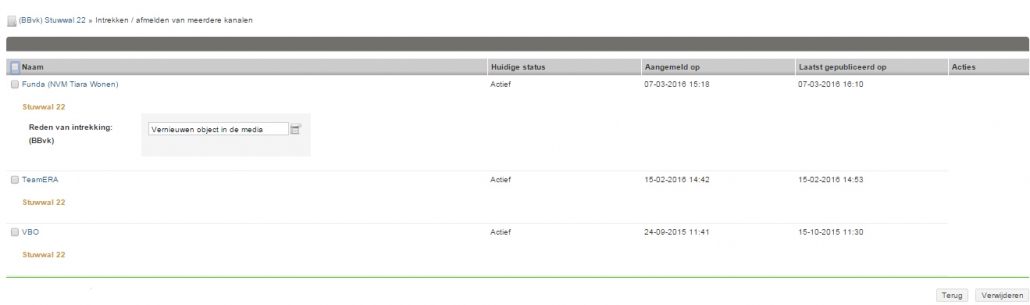
Nieuwbouw
De mogelijkheid in 1 keer af te melden of in te trekken geldt ook voor de multipublish voor nieuwbouwprojecten. Het is hiermee mogelijk het project met onderliggende types en bouwnummers (nbvk’s/nbvh’s) is één keer bij een kanaal af te melden.
Voortgang
Projecten krijgen automatisch een voortgang toegewezen. Het is mogelijk de voortgang van je project zelf te wijzigen. Op deze manier kan je een project op bijvoorbeeld ‘opdracht bevestigd’, ‘verhuurd’ of ‘ingetrokken’ zetten.
Let op: In de publicatie wordt de status van het project, zoals vermeld onder het tabblad algemeen, meegenomen en niet de voortgang van een project. De voortgang wordt alleen binnen je systeem gebruikt.
Je kan de projecten ook filteren op voortgang (multiselect). Zo heb je snel een overzicht van alle gepubliceerde – of projecten onder bod (of welke voortgang je ook wilt zien)! Je ziet direct hoeveel objecten aan je selectie voldoen.
Kaart / routebeschrijving met 1 klik opvraagbaar
Je kan bij het object met één klik de map opvragen en vervolgens de routebeschrijving naar het adres opvragen. Een extra service naar bijvoorbeeld een bezichtiger.
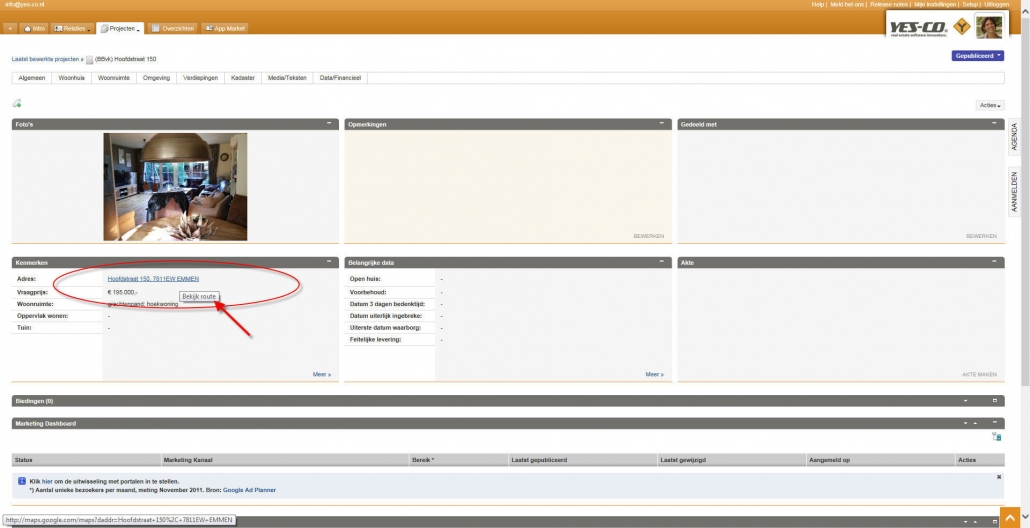
Het objectadres (onder het kopje ‘Kenmerken’) linkt naar Google Maps met het juiste adres. Door dan alleen nog het adres in te voeren waarvan vertrokken wordt, heb je heel snel een routebeschrijving. Op tablets wordt hiervoor de interne map applicatie gestart.
Projecten selecteren / zoeken en exporteren
Om projecten te selecteren kan je gebruik maken van diverse selectie criteria. De verschillende selectiemogelijkheden kunnen ook in combinatie met elkaar gebruikt worden. De geselecteerde lijst met projecten kan vervolgens geëxporteerd worden naar Excel.
1. Projecten selecteren op plaats, straat, postcode (van-tot) en lokatie
Met deze selectiemogelijkheid kunnen projecten uit een bepaalde plaats, straat of postcoderange geselecteerd worden. Er kan ook gezocht worden op specifieke locaties. Dit gebeurd met het wereldbolletje. Als je hier op klikt, heb je de mogelijkheid één of meerdere gemeenten, plaatsen, wijken of buurten te selecteren.
Door daarna op ‘toon lijst’ te klikken wordt de geselecteerde lijst getoond.
2. Projecten selecteren op basis van voortgang
Ook kan op de voortgang van een project geselecteerd worden. Zo kan je bijvoorbeeld alleen de verhuurde of de verkochte objecten selecteren.
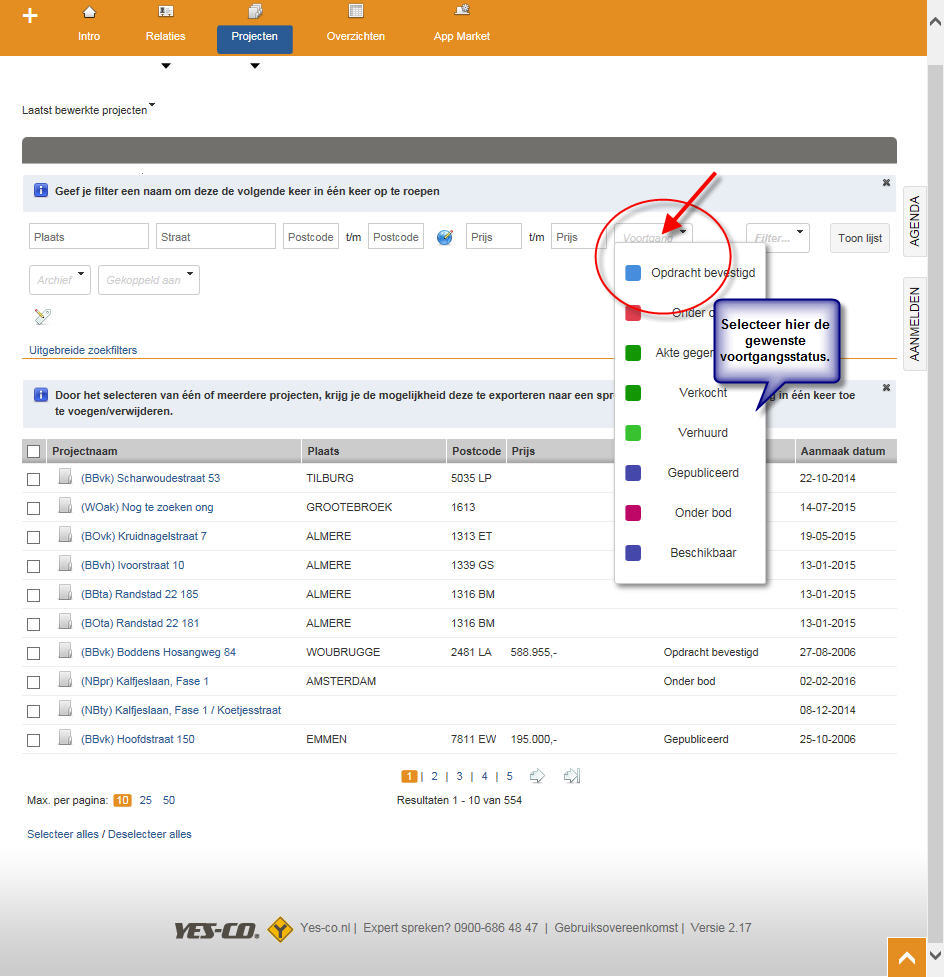
3. Projecten selecteren in het archief
Standaard wordt binnen de actieve projecten gezocht. Wil je dit niet, klik dan het archief aan.
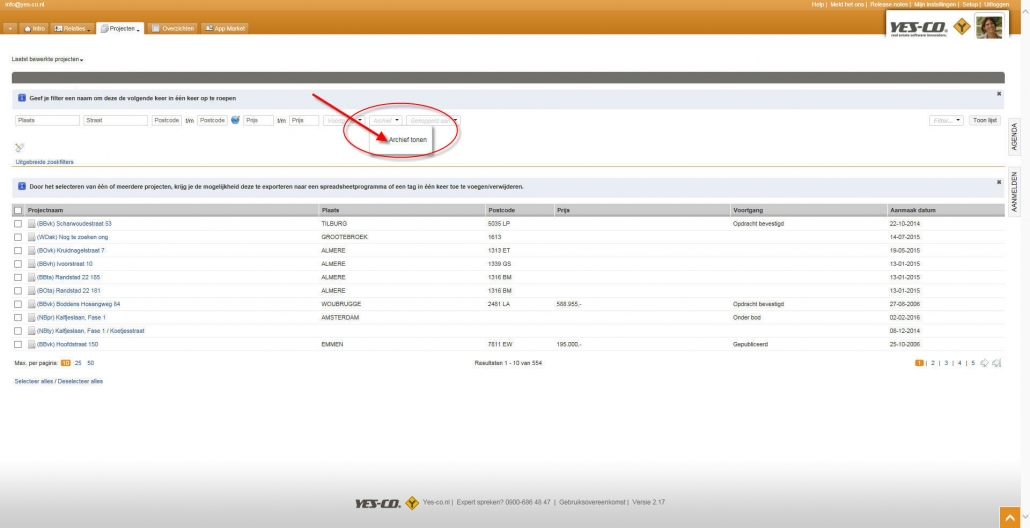
4. Projecten selecteren op basis van tags
Alle tags die aan projecten gegeven zijn, kunnen gebruikt worden om de juiste projecten te selecteren.
De tags kun je zowel gebruiken om projecten te selecteren als om projecten uit te sluiten. De tag criteria bestaan uit een include en een excludelijst. Daarnaast is het mogelijk te selecteren op meerdere tags én om te zeggen dat de meerdere tags allemaal samen voor moeten komen (EN-EN) of dat een van de tags voor moet komen (OF).
Het selecteren op basis van tags gebeurt dus, net als bij relaties, op basis van:
– INCLUDE en/of EXCLUDE
– MULTITAGS
– EN/OF
Aan de rechterkant van het tagselectiescherm staan de gebruikte tags. Deze kan je aanklikken om ze te selecteren voor de INCLUDE lijst.
Als je bepaalde tags wilt uitsluiten, zoek je deze op in het zoekschermpje onderaan. Je kan hierbij dus niet uit de lijst aan de rechterkant putten. Als alle tags ge-’include’ en ge-’exclude’ zijn sluit je het scherm. De selectie wordt onthouden.
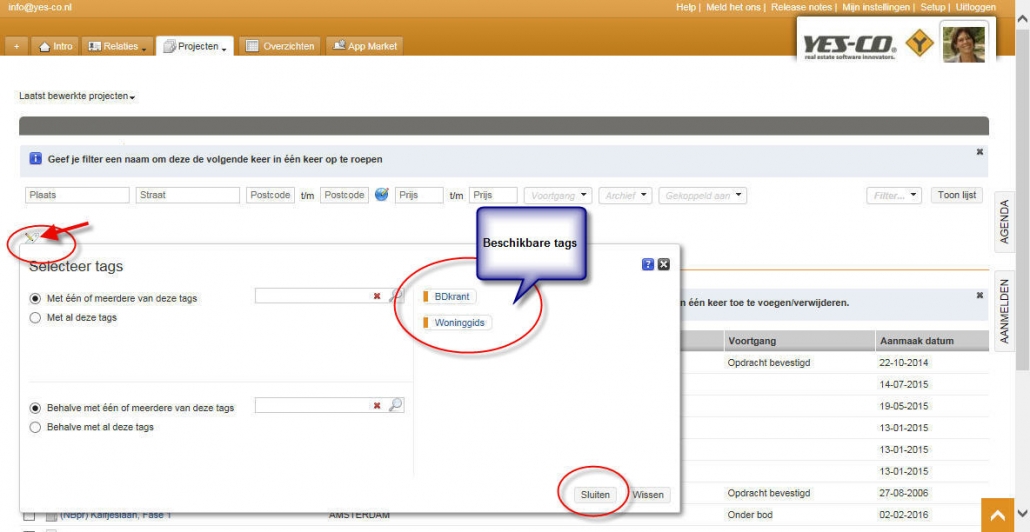
Door daarna op ‘toon lijst’ te klikken wordt de geselecteerde lijst getoond.
Zoekfilter opslaan
De criteria van de selectie kunnen ook opgeslagen worden als zoekfilter, zodat je op een later tijdstip dezelfde selectie met één druk op de knop kan herhalen. Zie Zoekopdracht opslaan.
Opdrachtgeversdossier
 Met het opdrachtgeversdossier bij bestaande bouw (alle scenario’s), nieuwbouw en bedrijfsonroerendgoed heb je de beschikking over een krachtig middel die de communicatie met de klant eenvoudig en transparant maakt.
Met het opdrachtgeversdossier bij bestaande bouw (alle scenario’s), nieuwbouw en bedrijfsonroerendgoed heb je de beschikking over een krachtig middel die de communicatie met de klant eenvoudig en transparant maakt.
De klant kan rechtstreeks in het opdrachtgeversdossier alle activiteiten (indien vrijgegeven voor het opdrachtgeversdossier) met betrekking tot de eigen woning volgen. Zo kan de klant zien wanneer er bijvoorbeeld een bezichtigingsafspraak is (maar niet met wie deze afspraak is). Na deze bezichtiging kan er een kort verslag in het dossier gezet worden, waardoor de klant direct inzicht heeft in het verloop van de bezichtiging. Documenten kunnen beschikbaar gesteld worden, de klant kan bijvoorbeeld de foto’s controleren of de brochure beoordelen. Daarnaast kan de klant realtime het verloop van de biedingen volgen (maar ziet niet wie de bieder is).
Kortom, het opdrachtgeversdossier maakt voor de klant inzichtelijk welke werkzaamheden de makelaar verzet en zal tijdbesparing opleveren doordat er voor veel zaken niet meer apart contact gezocht hoeft te worden met de klant. Een bijkomend voordeel is dat het gebruik van het opdrachtgeversdossier ook opslagruimte in je e-mailsysteem zal besparen, immers veel zaken hoeven niet meer via de mail verstuurd te worden.
Werking
Om de mogelijkheid van een opdrachtgeversdossier te activeren zet je de App aan bij de Extra Diensten.
Inrichting opdrachtgeversdossier
In de ‘Extra Instellingen, Opdrachtgeversdossier’ kan het opdrachtgeversdossier ingericht worden door iemand met beheerrechten.
Algemeen
Onder ‘Algemeen’ kan de kleur van het opdrachtgeversdossier bepaald worden en het getoonde bedrijfslogo bepaald worden. Bij de activatie van de App bepaal je tevens zelf het eerste gedeelte van de url waarmee het opdrachtgeversdossier te bereiken is. Hier kan je bijvoorbeeld je bedrijfsnaam invoeren (makelaarskantoor.opdrachtgeversdossier.nl). Deze hostnaam is te wijzigen maar je kan dit beter niet meer doen nadat deze in gebruik is genomen. De eerder gebruikte link naar je opdrachtgeversdossier is na het wijzigen niet meer te gebruiken. Hierdoor kunnen opdrachtgevers die al over de link beschikken niet meer bij hun opdrachtgeversdossier komen.
Ook heb je de mogelijkheid zelf te bepalen welke touch iconen en laadschermen je opdrachtgever te zien krijgt als het opdrachtgeversdossier als Web App op een Apple iOS / Android telefoon en/of tablet geïnstalleerd wordt. Je hebt de mogelijkheid hier eigen afbeeldingen zoals bijvoorbeeld het logo, te uploaden. Denk er wel om dat je de afbeeldingen in de aangegeven grootte upload. Als je hier geen eigen afbeelding upload worden Yes-co iconen /schermen getoond.
Je kan zelf, per scenario, bepalen welke documenten je standaard wilt tonen. Denk bijvoorbeeld aan de NVM vragenlijst of aan een opdracht tot dienstverlening. De opdrachtgever ziet deze standaard documenten direct op het dashboard en kan deze downloaden.
Toegang geven
Om de opdrachtgever toegang tot het object te geven deel je deze met hem. Door op het dashboard in de container ‘Gedeeld met’ op ‘bewerken’ te klikken krijg je de keus of je het object met een gebruiker/groep wilt delen of met de opdrachtgever. Kies hierbij voor opdrachtgever.
Vervolgens zoek je de opdrachtgever op en selecteer je de juiste e-mail template waardoor de opdrachtgever een e-mail krijgt met een link naar het dossier.
Het dossier kan met meerdere opdrachtgevers gedeeld worden.
E-mailtemplate
De e-mailtemplate staat standaard in je systeem. Deze kan uiteraard wel aangepast worden door iemand met beheerrechten.
Inloggen opdrachtgever
De opdrachtgever ontvangt een activatiemail met een link naar het opdrachtgeversdossier. Na het volgen van deze link kan het gewenste wachtwoord ingesteld worden. Als dit gedaan is kan er ingelogd worden.
Wat ziet de opdrachtgever?
De opdrachtgever ziet feitelijk hetzelfde als wat jij ziet in het Yes-co systeem (alle tabladen en ingevulde gegevens) maar kan dit niet wijzigen. De opdrachtgever ziet het volgende niet:
- opmerkingen
- ‘gedeeld met’ container
- marketingkanalen
- dossieritems welke niet zijn vrijgegeven
- gekoppelde relaties
- namen van eventuele bieders
Op de plek waar in het Yes-co systeem de ‘Opmerkingen’ staan is bij het opdrachtgeversdossier een container voor de makelaar bedrijfsgegevens toegevoegd met klikbare url voor de website, telefoonnummer en het e-mailadres. Ook onderaan het opdrachtgeversdossier worden je bedrijfsgegevens (naam, website, telefoonnummer en e-mailadres) getoond. Deze gegevens kan je zelf bepalen door ze bij de gegevens van de vestiging op te slaan.
Op de plek van de ‘Gedeeld met’ container heeft de opdrachtgever een container voor de gekoppelde standaard documenten.
Ook dossieritems zoals documenten, afspraken, e-mails en notities kunnen gedeeld worden met de opdrachtgever. Hiervoor moet het dossieritems wel vrijgegeven zijn. Dit doe je door het dossieritem te tonen op intranet. Je kan dit bij bestaande documenten aanpassen door op het formuliericoontje achter het betreffende item te klikken en hier te kiezen voor ‘tonen op intranet’.
Het opdrachtgeversdossier kan je zelf in de gewenste huisstijlkleur zetten. Ook kan het organisatielogo meegegeven waardoor het dossier heel herkenbaar is voor de opdrachtgever. Dit kan je regelen in de Extra Instellingen. Als er meerdere projecten met de opdrachtgever gedeeld zijn, ziet de opdrachtgever deze op de home pagina van het opdrachtgeversdossier onder elkaar staan en kan hij/zij vanuit hier bij ieder project komen.
De opdrachtgever heeft via ‘Mijn instellingen’ boven het bedrijfslogo nog de mogelijkheid zijn relatiegegevens te checken en zijn wachtwoord en/of e-mailadres te wijzigen.
Deactiveren opdrachtgeversdossier
Door in de container ‘Gedeeld met’ bij bewerken te kiezen voor het delen met de opdrachtgever kan ook de koppeling weer verwijderd worden. Dit kan gedaan worden door op het rode kruisje te klikken en dit op te slaan. Hierna heeft de opdrachtgever geen toegang meer tot het betreffende project.
Zoeken in eigen projecten
Om projecten te selecteren kan je gebruik maken van diverse selectie criteria. De verschillende selectiemogelijkheden kunnen ook in combinatie met elkaar gebruikt worden. De geselecteerde lijst Projecten kan vervolgens geëxporteerd worden naar Excel.
1. Juiste overzicht kiezen
Vanuit zowel het tabblad Overzichten als vanuit Projecten kan je kiezen wat voor soort overzicht je wilt zien. Dit kunnen bijvoorbeeld de objecten zijn waar je zelf aan gekoppeld bent of bestaande bouw verhuur.
2. Projecten selecteren/ zoeken op plaats, straat, postcode (van-tot) en locatie
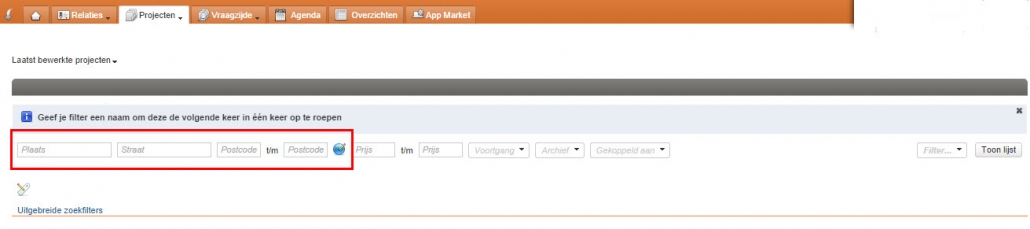 Met deze selectiemogelijkheid kunnen projecten uit een bepaalde plaats, straat of postcoderange geselecteerd worden. Er kan ook gezocht worden op specifieke locaties. Dit gebeurd met het wereldbolletje. Als je hier op klikt, heb je de mogelijkheid één of meerdere gemeenten, plaatsen, wijken of buurten te selecteren. Door daarna op ‘toon lijst’ te klikken wordt de geselecteerde lijst getoond.
Met deze selectiemogelijkheid kunnen projecten uit een bepaalde plaats, straat of postcoderange geselecteerd worden. Er kan ook gezocht worden op specifieke locaties. Dit gebeurd met het wereldbolletje. Als je hier op klikt, heb je de mogelijkheid één of meerdere gemeenten, plaatsen, wijken of buurten te selecteren. Door daarna op ‘toon lijst’ te klikken wordt de geselecteerde lijst getoond.
3. Projecten selecteren op basis van prijsrange
Ook kan op de prijs van een project (vanaf -tot en met) geselecteerd worden. Zo kan je bijvoorbeeld alleen de objecten van € 250.000 t/m € 260.000 selecteren.
4. Projecten selecteren op basis van voortgang
Ook kan op de voortgang van een project geselecteerd worden. Zo kan je bijvoorbeeld alleen de verhuurde of de verkochte objecten selecteren.
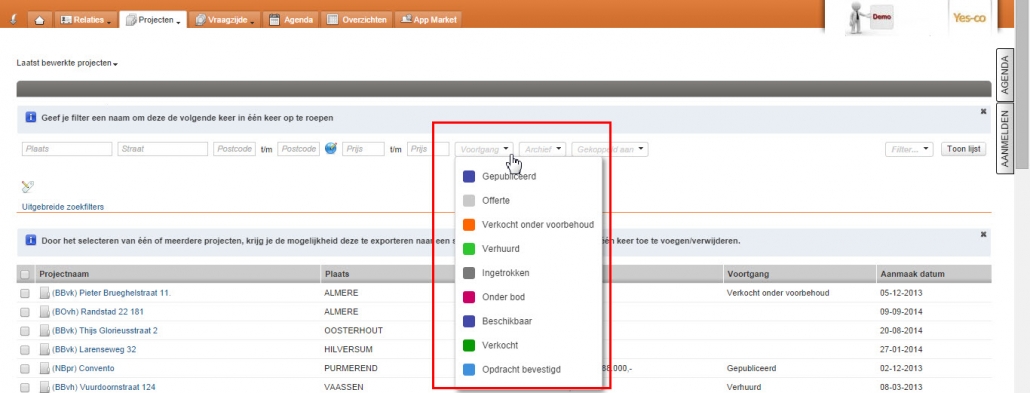
5. Projecten selecteren in het archief
Standaard wordt binnen de actieve projecten gezocht. Wil je dit niet klik dan het archief aan.

6. Projecten selecteren op basis van tags
Alle tags die aan projecten gegeven zijn kunnen gebruikt worden om de juiste projecten te selecteren.
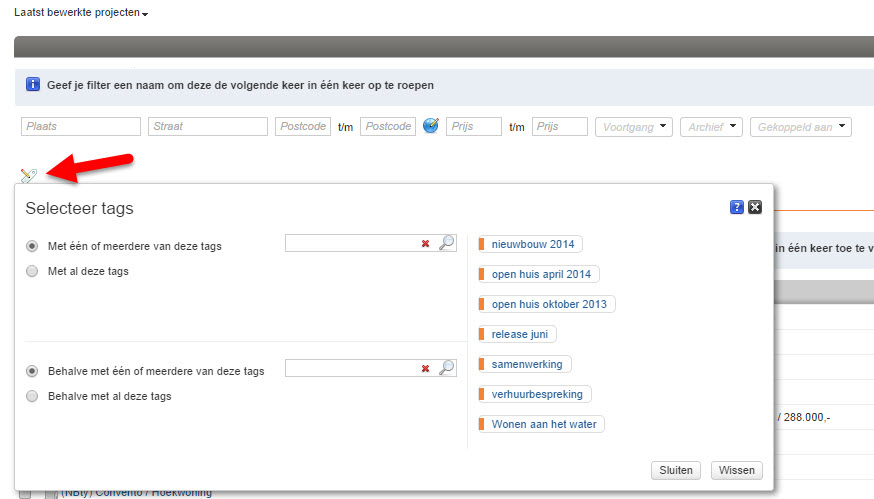
De tags kan je zowel gebruiken om projecten te selecteren als om projecten uit te sluiten. De tag criteria bestaan uit een include en een excludelijst. Daarnaast is het mogelijk te selecteren op meerdere tags én om te zeggen dat de meerdere tags allemaal samen voor moeten komen (EN-EN) of dat een van de tags voor moet komen (OF).
Het selecteren op basis van tags gebeurt dus, net als bij relaties, op basis van:
– INCLUDE en/of EXCLUDE
– MULTITAGS
– EN/OF
Aan de rechterkant van het tagselectiescherm staan de gebruikte tags. Deze kan je aanklikken om ze te selecteren voor de INCLUDE lijst. Als je bepaalde tags wilt uitsluiten zoek je deze op in het zoekschermpje onderaan. Je kan hierbij dus niet uit de lijst aan de rechterkant putten. Als alle tags ge-’include’ en ge-’exclude’ zijn sluit je het scherm. De selectie wordt onthouden. Door daarna op ‘toon lijst’ te klikken wordt de geselecteerde lijst getoond.
7. Uitgebreid zoeken op diverse kenmerken
Door op ‘Uitgebreid zoeken’ te klikken heb je de mogelijkheid op diverse kenmerken zoals type woonhuis etc. te zoeken.
De criteria van de selectie kunnen ook opgeslagen worden als zoekfilter, zodat je op een later tijdstip dezelfde selectie met één druk op de knop kan herhalen. Zie Zoekopdracht opslaan.
BOG: Nevenfuncties / mogelijke andere functies op Funda in Business
Het is mogelijk om met één BOG publicatie meerdere functies mee te geven naar Funda in Business. Zo kan je bijvoorbeeld een bedrijfspand ook de functie kantoor en horeca meegeven. Op Funda in Business is het object dan zowel onder (in dit geval) bedrijfspanden als kantoor als horeca te vinden.
Hoe zorg je ervoor dat het object meerdere soorten functies kent?
Stap 1. Hoofdobject
Maak hiervoor het hoofdobject aan (bijv. een bedrijfspand) en vul deze volledig in.
Stap 2. (neven)object(en)
Maak hiernaast ook een object aan met een andere functie bijv. een kantoorpand met hetzelfde adres. Vul hiervan alleen het tabblad Kantoor in. De rest kan je leeg laten. Zo doe je dat ook als je bijv. nog een horeca functie wilt toevoegen. Vul bij dit object alleen het tabblad Horeca in. Bij een winkelpand vul je alleen het tabblad Winkelruimte in, enzovoorts.
Stap 3. Koppelen in publicatiekanaal
Bij het hoofdobject kan je vervolgens, in het publicatiekanaal naar Funda (NVM Tiara Business), de (neven)functie(s) koppelen. In dit voorbeeld kantoor en horeca. Op deze wijze hoeft er slechts éénmaal publicatiekosten betaald te worden maar is het object wel onder alledrie de functies te vinden met alle relevante gegevens. De gegevens die je namelijk bij het hoofdobject ingevoerd hebt worden ook gebruikt als informatie bij de ander functies.
Weergave op Funda:
Projecten delen
In Yes-co heb je de mogelijkheid een project te delen met andere, individuele, gebruikers of met gehele groepen.
Het delen van projecten biedt veel mogelijkheden. Denk bijvoorbeeld aan een systeem waarin meerdere makelaars met elkaar samenwerken. Zo heb je samen één systeem maar kan je zelf bepalen wie er toegang heeft tot je project. Meerdere personen kunnen op deze wijze samen aan het project werken.
Deel projecten met een hele groep tegelijk en verstuur simpel e-mails naar deze groep. Zo gemakkelijk is het om samen te werken in je Yes-co systeem. Je kan bijvoorbeeld groepen aanmaken voor de vestiging (bij meerdere vestigingen) of voor de verhuurafdeling, bestaande bouw, nieuwbouw en wat je ook maar wenst (zie ook gebruikersgroepen).
Deel ook gemakkelijk met de opdrachtgever (zie hiervoor het opdrachtgeversdossier).
In het dashboard van het project zie je in één oogopslag met wie het project gedeeld is.
Praktisch
Bij het dashboard van het project heb je een container ‘Gedeeld met’. Door op ‘Bewerken’ te klikken krijg je de mogelijkheid een gebruiker of groep toe te voegen aan het project.
Het is ook mogelijk een project te delen met een persoon die nog niet als gebruiker in het systeem aanwezig is. Hierdoor wordt, na het invoeren van een e-mailadres en de voor- en achternaam, automatisch een basic gebruikersaccount voor deze persoon aangemaakt. De nieuwe gebruiker ontvangt een e-mail waarmee hij of zij kan inloggen en wordt, nadat hij/zij verdere gegevens aangevuld heeft, naar het betreffende project doorgeleid. Deze nieuwe gebruiker heeft dan ook de mogelijkheid zelf andere projecten aan te maken.
Door nogmaals op ‘Bewerken’ te klikken in de ‘Gedeeld met’-container kunnen de gebruikers waarmee het project gedeeld wordt weer ontkoppeld worden. Klik hiervoor op het rode kruisje achter de naam van de gebruiker. Hiermee verwijder je alleen de koppeling tussen de basic gebruiker en het betreffende project (je verwijderd dus niet de gebruiker).
Per gebruikersniveau verschilt het wat men kan doen en wat men ziet:
| Basic | Medewerker | Executive | |
|---|---|---|---|
| Projecten zelf aanmaken en bewerken | v | v | v |
| Persoonlijk gedeelde projecten zien en bewerken | v | v | v |
| Aan meerdere groepen gekoppeld worden | – | v | v |
| Met de groep, waartoe je behoort, gedeelde projecten zien en beheren (dus niet persoonlijk gedeeld) | – | v | v |
| Ongedeelde projecten zien | – | – | v |
| Zelf anderen kunnen uitnodigen om te delen | – | v | v |
Aktes
In Yes-co systeem kun je de NVM koopakte, eigen aktes of huuraktes genereren. Deze kan je vinden onder de knop ‘Acties’ en op het Dashboard. De koopakte kan pas gemaakt worden nadat het pand verkocht is (dus als een bieding als verkocht is aangemerkt).
De akte kan je benaderen vanuit:
1 en 2: De container akte en via de knop ‘Acties’
Het maken van de akte verloopt door middel van een Wizard view in een aantal stappen. Deze stappen staan in een aantal ‘pagina’s’ in de Aktewizard. Je kan hierdoor goed het proces overzien en navigeren tussen de verschillende stappen. De stappen in de Aktewizard:
1. Selecteer welke akte je wilt gebruiken
2. Bepaal welke eigen clausules toegevoegd worden en welke standaard clausules je door wilt strepen in het clausule selectie scherm;
3. Vul de akte invoervelden in
De akte invoervelden zijn aanwezig bij de standaard gekoppelde aktes. Ze werken als een autocomplete om de invoer te versnellen. Alle velden met waarden worden onthouden zodat als je deze meerdere keren gebruikt, je direct deze suggestie krijgt (behalve bij een datum of bedrag).
4. Genereer de akte
Je kan hierbij kiezen voor ‘Bewerken’ om de akte op te slaan bij het project en hem te kunnen bewerken. Kies voor ‘Download’ als je de akte lokaal op je computer wilt opslaan.
Na het genereren van de akte toont de Akte container op het dashboard de belangrijkste kenmerken van de akte en wordt de link voor de akte getoond.
Iedere soort akte kan slechts éénmaal gegenereerd worden en heeft een vaste plek in de akte container. Als je de akte toch nog eens wilt maken verwijder de oude akte dan eerst uit het dossier. Bij het aanmaken van een akte worden bestaande aktes grijs weergegeven.
Nadat de akte akkoord is, kan je via de handige tool ‘Documenten omzetten naar PDF‘ er met ééń druk op de knop een PDF van maken, zodat je de akte gemakkelijk ter digitale ondertekening kunt aanbieden. Zorg er daarbij voor dat op de pagina ‘Genereren’ in de akte wizard, de vinkjes voor de veldcodes voor digitaal ondertekenen (staan standaard aan) aangevinkt zijn!
In één keer meerdere dossieritems uploaden en wijzigen
In een keer uploaden
Je kan in één keer meerdere dossieritems vanaf je computer uploaden. Dit kun je doen door de betreffende items binnen het vak met de stippellijntjes te slepen of door ze op te zoeken op je computer met ‘Bestanden kiezen’.
De voortgang van de upload van de bestanden kan je volgen in de ‘Bestanden upload lijst’, die onderin je scherm opent. Je kan rustig ergens anders in het systeem doorwerken en daar bijvoorbeeld ook andere documenten uploaden. Als je terug wilt keren naar de plek waar je de documenten geüpload hebt, kan je dit doen door op ‘Openen’ te klikken achter de bestandsnaam in de ‘Bestanden upload lijst’.
Let op: Bij gebruik van Internet Explorer is slepen en verder werken terwijl op de achtergrond de upload verder gaat alleen mogelijk bij gebruik vanaf versie 10. Kan je niet upgraden, gebruik dan Firefox of Chrome.
In één keer meerdere documenteigenschappen wijzigen en aan andere relaties/objecten koppelen
Door te klikken op de link onderaan in de bestanden upload lijst (wijzig de uploads van naam object/relatie) kun je in één keer van alle bestanden de naam, status en of ze getoond moeten worden in het klantendossier, wijzigen. Daarnaast kunnen de bestanden ook direct gekoppeld worden aan een (andere) relatie en aan een (ander) object.
Het in één keer wijzigen van de dossieritems kun je ook benaderen door de betreffende dossieritems in het dossier te selecteren en op ‘Wijzigen’ te klikken.
Als je vanuit een relatie de dossieritems in één keer wijzigt, kun je deze zowel aan andere relaties als aan een ander object koppelen. Houd er hier rekening mee dat een dossieritem maar aan één object gekoppeld kan worden.
Dossieritems tegelijkertijd bij zowel relaties als objecten opslaan
Sla tegelijkertijd een dossier item (zoals document, e-mail etc) op bij zowel het project als bij de betreffende relatie. Dit doe je door de dossieritem vanuit de container ‘Gekoppelde relaties’ aan te maken bij het project of vanuit de container ‘gekoppelde projecten’ bij relaties. Hier heb je, net als bij het dossier zelf, de beschikking over een aantal icoontjes waarmee je een e-mail, sms, agenda afspraak, notitie en een document kan uploaden of genereren.
Hierdoor is het ook heel makkelijk om vanuit het project een relatie te e-mailen of te sms’en. De relatie wordt namelijk direct als geadresseerde gekoppeld. Op deze wijze wordt ook een agenda afspraak gemaakt. Door vanuit de container ‘gekoppelde relaties’ bij een project of vanuit de container ‘gekoppelde projecten’ bij een relatie een agenda afspraak aan te maken, worden zowel de relatie als het project automatisch aan de afspraak gekoppeld. De agenda opent en je ziet in de linkerbovenhoek vanuit welke relatie of project je komt. Zolang je dit actief hebt staan, onthoud het systeem zowel het project als de relatie.
Je kan dus zelf kiezen. Wil je een bepaald dossieritem automatisch bij de relatie en het project koppelen dan maak je deze aan vanuit de container ‘Gekoppelde relaties’ bij het project of ‘gekoppelde projecten’ bij relaties.
Wil je de keus hebben, dan maak je een dossieritem aan vanuit het dossier bij het project of relatie. Hier kan je zelf het dossieritem nog koppelen aan de relatie of, als je deze vanuit relatie maakt, aan het project.
Tags bij dossieritems
Breng meer overzicht aan bij je dossieritems door tags bij de dossieritems te plaatsen waardoor je ze snel kan rubriceren.
Op de tag kan vervolgens gefilterd worden, zodat je heel snel alle documenten die hieronder vallen bij elkaar ziet. Er kunnen aan meerdere documenten in 1 keer een tag gegeven worden. Een document kan meerdere tags hebben.
Bij aanmaak of upload van een dossieritem kan direct de gewenste tag toegevoegd worden.
Het beheer van de documententags kun je terugvinden in de Set up (degene die beheerrechten hebben). Hier kan je het zodanig instellen dat iedereen (executive users, medewerkers en/of basic users) tags kan verwijderen of dat bijv. alleen iemand met beheerrechten dit kan doen.
Laad in één keer meerdere foto's op / wijzig in één keer geüploade foto's
Je kan diverse afbeeldingen in één keer naar de container slepen. Deze mogelijkheid werkt overigens alleen als je gebruik maakt van een recente browser. Werk je hier niet in, dan krijg je een melding. Je kan de foto’s ook in één keer, via ‘bestanden kiezen’, selecteren De allereerste foto is automatisch de hoofdfoto. Deze kun je, na de upload, op de gewenste plek slepen.
Terwijl de upload gaande is, kun je gewoon verder werken in Yes-co. In de ‘Bestanden upload lijst’ onderaan je scherm zie je wat de status is en kan je eventueel weer naar het betreffende object, tabblad media klikken.
Door te klikken op de link onderaan de ‘Bestanden upload lijst’, ‘Wijzig de uploads van …’ kan je in één keer de eigenschappen van de media wijzigen.
Foto's publiceren naar Funda
Je kan maximaal 100 foto’s publiceren naar Funda en dat is ook meteen het maximaal aantal foto’s wat in het Yes-co systeem kunt plaatsen.
Je kan alleen .jpg formaat foto’s uploaden, waarbij je diverse formaten kan gebruiken. Funda schaalt deze zelf naar een standaard formaat.
Let op: Meer en zwaardere foto’s nemen veel geheugen in beslag wat je storage meer belast.
Je kan eventueel 360 graden foto’s plaatsen, deze kunnen alleen niet rechtstreeks naar Funda gepubliceerd worden, dat moet je helaas voorlopig nog in je Funda Desk account doen. Je kan dit bijvoorbeeld wel gebruiken voor je eigen website, maar hou er rekening mee dat als je het object ook naar Funda wilt publiceren, deze foto’s dan daar een foutmelding zullen geven.
Wijzig in één keer de foto's en teksten bij een nieuwbouwproject
In één keer bij de bouwnummers de foto’s wijzigen
Bij een nieuwbouwproject neem je bij de aanmaak van de bouwnummers (NBvk/NBvh) automatisch alle foto’s van het bovenliggende type mee. Achteraf kan je in 1 keer de foto’s vanuit het nieuwbouwtype bij alle onderliggende bouwnummers (NBvk/NBvh) wijzigen. Hierbij kun je nog steeds onderscheid maken waar je specifieke foto’s wel of niet wilt tonen. Bekijk hier het filmpje.
Achteraf in 1x teksten bij de bouwnummers wijzigen
Je kunt ook in 1 keer de teksten vanuit het nieuwbouwtype bij alle onderliggende bouwnummers (NBvk/NBvh) wijzigen. Hierbij kun je nog steeds onderscheid maken waar je specifieke teksten wel of niet wilt doorvoeren.
Onder het nieuwbouwtype kan je naar Media/Teksten gaan, hier je tekst aanpassen en vervolgens kiezen voor “Teksten naar onderliggende projecten kopiëren”.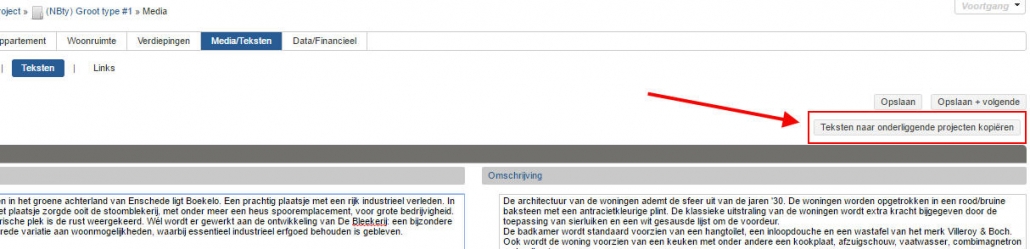
Deze functie kan je ook aanroepen in de container ‘gekoppelde projecten’ bij het Nieuwbouw type (NBty):
Tekst wijzigen of toevoegen
Door het betreffende tekstblok bij het Nieuwbouwtype aan te vinken en te kiezen voor ‘Overal aanvinken’ voer je deze tekst in alle onderliggende objecten door als je het opslaat.
Als je alle tekstblokken aanvinkt kan je ook kiezen voor ‘Onderliggende projecten voorzien van enkel bovenstaande geselecteerde teksten’.
Tekst verwijderen
Als je in 1x een tekst wilt verwijderen is dat ook mogelijk. Dit kan op verschillende manieren. Selecteer het tekstblok dat je wilt verwijderen en klik de optie ‘Overal uitvinken’ aan. Hierdoor krijgt de tekst bij de onderliggende objecten een rood kruis.
Door een tekst bij het type niet te selecteren en vervolgens de optie ‘Onderliggende projecten voorzien van enkel bovenstaande geselecteerde teksten’ aan te klikken bereik je hetzelfde effect.
Ongeacht de manier die je kiest, door je keuze op te slaan wordt de wijziging daadwerkelijk doorgevoerd.
Optanten overzicht
Bij een nieuwbouwproject (NBpr) én in het tabblad Overzichten kun je snel een lijst van alle optanten onder het project maken. Hiervoor is een aparte container die alle optanten, reserve optanten en geannuleerde optanten toont. Deze kun je selecteren en in één keer exporteren naar .cvs of .xls of de relaties voorzien van een tag. Bekijk hier het filmpje.
Overzicht van alle geïnteresseerden
In de overzichten heb je onder ‘Relaties’ de mogelijkheid een overzicht van geïnteresseerden te maken. Hiermee kun je in 1 keer alle geïnteresseerden van diverse objecten exporteren, voorzien van een tag of archiveren. Bekijk hier het filmpje.
Uiteraard kun je in dit overzicht ook een fijnere selectie binnen de geïnteresseerden maken door gebruik te maken van het zoeken op tags en uitgebreid zoeken.
In de export zijn de relatiegegevens opgenomen, inclusief het object waar zij eerder in geïnteresseerd waren (adres, plaats, soort woning, aantal kamers, tuin, ligging e.d.). Op deze manier kan je ze makkelijk benaderen als er weer een soortgelijk object in de verhuur of verkoop komt.
Detailoverzicht bij een project
Bij een project kan, net als bij relaties, een detailoverzicht aangemaakt worden. Dit kan gedaan worden via de knop ‘Acties’ waarna je kiest voor ‘Detailoverzicht’. Dit overzicht is geschikt om te printen. Als het detailoverzicht aangemaakt wordt, opent deze zich in een nieuw scherm.
Alle relevante gegevens van het project worden meegenomen:
– opmerkingen
– kenmerken
– belangrijke data
– dossier inhoud
– gekoppelde relaties
– status marketing kanalen (ook inactief)
– project activity log
– gekoppelde projecten
– zoekprofielen
– optanten
– biedingen
– geïnteresseerden
Teksten en foto’s van het project worden niet meegenomen. Dit geldt ook voor verdiepingen, kadastrale gegevens en gekoppelde video’s, externe koppelingen en documenten.
De mogelijkheid voor een detailoverzicht is heel handig als je de gegevens van 1 project wilt zien. Om meerdere projecten te zien kunnen deze beter geëxporteerd worden.
Project activiteiten log
Zien wie, wat, wanneer en op welk tijdstip iemand iets heeft gedaan aan het project. Dat is allemaal mogelijk met de project activiteiten log. Deze gegevens worden automatisch door het systeem vastgelegd. Je kunt het volgende zien:
- project wijzigingen (aanmaak, wijziging voortgang, aanpassing tekst(-en), open huis, onderhoud)
- wijzigingen (vraagprijs / laatprijs / taxatiewaarden / executiewaarden / WOZ waarde / courtage)
- wijzigingen in afspraken, mondelinge opdracht, otd retour, tekst akkoord (actie + datum loggen), datum getekende koopakte, bedenktijd, bankgarantie, nota betaald
- wijziging van ‘akte’ velden
- toevoegen / verwijderen verdiepingen en kadaster
- dossier wijzigingen (document, e-mail, afspraak, notitie, akte, sms bij upload/genereren/bewerken (indien mogelijk)/verwijderen)
- publicaties (waarheen, wanneer, aanmelding/wijziging/afmelding). Bij alle publicatiekanalen
- biedingen (toevoegen/annuleren/accepteren).
Media wijzigingen worden niet vastgelegd.
Woning aankoop project (WOak) en aanhuur project (WOah)
In Yes-co kan je ook je aankoop en aanhuur objecten registreren. Een aankoop of aanhuur project maak je aan door een nieuw project aan te maken onder het tabblad Projecten en hier te kiezen voor Scenario ‘Anders’.
Kies vervolgens bij ‘Discipline’ voor ‘Woning’. Bij ‘Scenario’ kan je dan ‘Aankoop’ of ” Aanhuur’ selecteren (WOak/WOah). Geef vervolgens het type aankoop- of aanhuuropdracht in en voer het adres in.
Nu ben je zover dat je gegevens van de woning in kan voeren, relaties kan koppelen en de correspondentie met bijv. je opdrachtgever kan bijhouden.
De volgende rollen zijn beschikbaar bij een Woak/WOah project:
– Binnendienst 1 t/m 4
– Bewindvoerder
– Bouwkundig adviseur
– Contactpersoon
– Curator
– Geïnteresseerde
– Grondeigenaar
– Huurder 1 t/m 4
– Hypotheekadviseur
– Keurmeester
– Leverancier
– Makelaar 1 t/m 4
– Notaris
– Opdrachtgever 1 en 2
– Taxateur
– VVE Administrateur
– Verhurend makelaar
– Verhuurder 1 t/m 4
– Verkopend makelaar
– Verkoper 1 t/m 4
In een template kunnen deze rollen meegenomen worden, eventuele spaties moeten er dan uitgehaald worden. Bijv: verkoper1 of verkopendmakelaar
Beleggingsobject (wonen) publiceren naar Funda in Business
Je kan een object als belegging publiceren naar Funda in Business, ook als het object alleen geschikt is voor particuliere verhuur (bestemming Wonen).
- Ga naar project aanmaken
- Je kan ieder willekeurig scenario aanmaken, zolang het maar een bedrijfsobject is. Het maakt daarbij niet uit of je kiest voor winkelruimte, horeca of iets anders. Kies bijvoorbeeld voor ‘Verkopen bedrijfsruimte’.
- Vul postcode in, vul overige informatie in naar wens en klik op volgende
- Nadat het project is aangemaakt, ga je naar het project in Yes-co
- Ga naar tabblad algemeen
- Scroll naar het kopje ‘Beleggingsobject’
- Zet het vinkje naast ‘Beleggingsobject:’ aan
- Vul informatie onder dit kopje aan
- Scroll naar het kopje ‘Woonobject’
- Kies in het drop-down menu naast ‘Woonruimte:’ voor ‘Woonruimte aanwezig’
- Vul informatie onder dit kopje aan
- Scroll naar het kopje ‘Beleggingsobject’
- Vul het dossier verder aan volgens de voor jou gebruikelijke stappen
- Ga naar de hoofdpagina van het object
- Scroll naar Marketing Dashboard
- Klik op Funda
- Het overzichtsscherm opent zich. Hier kan je nu kiezen voor “Gebruik “belegging” als hoofd functie” en “Gebruik enkel de hoofd functie “belegging”, negeer nevenfuncties”
- Klik op publiceren
Object zowel in Verkoop als Verhuur
Er zijn twee manieren om een object dat je al aangemeld hebt als BBvk (of BOGvk) ook in de verhuur aan te bieden (BBvk/BBvh of BOGvk/BOGvh). En andersom, om een verhuurobject (BBvh of BOvh) ook in verkoop te zetten.
De eerste manier is om de aanmelding te wijzigen naar ‘In verkoop/verhuur genomen’ (BBvk/BBvh of BOGvk/BOGvh). Hierbij vul je ook de huurprijs en dergelijke in (en bij een verkoopobject vul je de koopprijs in). Vervolgens moet je het pand opnieuw publiceren. Het voordeel van deze manier is dat je het dossier onder één pand, op één plek houdt. Op het moment dat het pand verhuurd is en je het pand wel in verkoop wilt houden, moet je de aanmelding weer wijzigen naar ‘in verkoop genomen’ en opnieuw publiceren. Je kunt het pand wel afmelden als ‘Verkocht’, maar omdat het pand is aangemaakt als BBvk, kun je het niet afmelden als ‘Verhuurd’.
Een andere optie is om een apart BBvh of BOGvh project aan te maken waarbij je, bij aanmaak van het project, achter de adresgegevens een punt neerzet. Tweemaal een object met exact hetzelfde adres wordt namelijk niet geaccepteerd bij Tiara. Je kunt hierbij de gegevens van het vk-project echter niet kopiëren (kopiëren gaat alleen naar hetzelfde scenario, dus van BBvh/BOGvh naar BBvh/BOGvh of van BBvk/BOGvk naar BBvk/BOGvk). Een nadeel van deze manier is dat het dossier van dit adres zich nu op twee plekken in het systeem bevindt. Dit gaat ten koste van het overzicht. Een ander nadeel is dat je de gegevens van het pand weer volledig in moet voeren. Een voordeel van deze manier is dat na verhuur van het object de BBvh afgemeld kan worden en dat het BBvk-project ongewijzigd blijft.
Let op: je krijgt in het systeem alleen bij aanmaak van een bestaand adres bij hetzelfde scenario een melding dat dit adres al bestaat. Deze melding krijg je dus niet als je een bestaand BBvk- of BOGvk-adres aanmaakt bij een BBvh- of BOGvh project. Pas als je dan publiceert naar Tiara komt hier een foutmelding uit voort. Zoals genoemd kan dit voorkomen worden door bij het BBvh- of BOGvh-project een punt achter het huisnummer te zetten.
Direct verkocht aanmelden
Als je een woning direct verkocht hebt en deze alleen voor de statistieken naar de Tiara database wilt sturen (zonder dat deze op Funda komt) kan je een object als ‘Direct verkocht’ aanmelden. Dit vul je in bij het tabblad Algemeen onder ‘Aanmelding’, ‘Aanmelding. Bij de ‘Status’ vul je dan ‘Verkocht onder voorbehoud’ in.
Bij de Transactie container vul je de gegevens in en dan kan je hem naar Tiara/Funda publiceren.
Let op: Wil je dat het object op je kantoorpagina als ‘Verkocht’ komt te staan? Gebruik dan een andere methode. Door hem als direct verkocht aan te melden heb je alleen een statistische melding gedaan. Het object zal niet te zien zijn op Funda.
In dat geval moet je het object op de normale manier aanmelden als ‘In verkoop genomen’ en ‘Beschikbaar’. Op het moment dat het publicatiekanaal NVM/Tiara uit behandeling is, kan je de Transactiegegevens invoeren en de status op ‘Verkocht onder voorbehoud’ zetten. Neem dan als datum voorbehoud de dag van vandaag (van en tot/met). Publiceer deze ook weer. Vergeet niet het object ook weer af te melden.
Prijs op aanvraag & vermelding zonder extra kosten op Funda
Prijs op aanvraag
Bestaande- of nieuwbouw (BBvk of NBvk)
Op Funda wordt een prijs van € 1 en € 99 van een BB of NB object automatisch vertaald naar een ‘Prijs op aanvraag’. Dit is dus de manier waarop je een prijs op aanvraag kan publiceren op Funda.
Bij een ‘Prijs op aanvraag’ is het echter niet mogelijk om het object te plaatsen binnen een bepaalde prijsrange zodat daar op gezocht kan worden.
In het Yes-co systeem bestaat ook de mogelijkheid om ‘Prijs op aanvraag’ aan te vinken. Deze dient voor de website. Ook de optie ‘Prijs nader overeen te komen’ kun je aanvinken in het Yes-co systeem, maar ook deze is alleen te gebruiken voor de eigen website. Funda herkent deze niet en werkt alleen met ‘Prijs op aanvraag’.
Bedrijfsonroerend goed (BOG):
Bij BOG zet je bij de prijs vervanging ‘Op aanvraag‘ én vul je de normale prijs in. Deze prijs wordt niet op Funda getoond. Door de normale vraagprijs in te voeren ondervind je bij afmelden ook geen problemen (er wordt namelijk gecheckt of de verkoopprijs niet te ver van de vraagprijs af ligt). In het publicatiekanaal naar Funda kan je vervolgens kiezen of de vraagprijs wel of niet collegiaal getoond moet worden.
‘Zonder extra kosten’ vermelding bij verhuur op Funda
Om een object op Funda te krijgen met de vermelding zonder extra kosten moet het volgende ingevuld zijn:
– service kosten (mag > € 0,00 zijn)
– prijs specificatie inclusief of exclusief service kosten
– waarborg (mag > € 0,00 zijn)
– kosten huurder € 0,00
Mogelijkheid brochures mee te publiceren naar NVM Tiara (Funda)
Het is mogelijk bij bestaande bouw verkoop, -verhuur, nieuwbouwverkoop, nieuwbouwproject en -type en bedrijfs onroerend goed verkoop en – verhuur zowel de pdf brochure als een brochure link mee te publiceren naar Funda.
Hoe werkt het mee publiceren van een pdf brochure?
Je kan direct vanuit het dossier bij je object de pdf brochure mee verzenden naar Funda. Bij het openen van het Marketing kanaal zie je de pdf documenten die binnen het dossier staan. Vanuit hier kan je de pdf brochure direct mee publiceren.
Hoe werkt het mee publiceren van een brochure link
De link van de brochure kan je via het tabblad Media/Teksten onder het kopje ‘Documenten’ toevoegen. Deze brochure heb je dus al ergens, bijv. op je website, gepubliceerd.
In het voorbeeld is al een brochure link gekoppeld en kan er een url (webadres) opgegeven worden voor een volgende brochure. Het systeem kijkt of de titel hiervan opgehaald kan worden. Als dit niet lukt krijg je de mogelijkheid zelf de titel in te voeren. Je kan de titel van de brochure altijd aanpassen door op het wijzigingsicoontje te klikken.
Vervolgens ga je naar het MCP kanaal NVM Tiara. Hierin is een vak ‘Externe documenten’ toegevoegd. Je kan hier de gekoppelde brochure selecteren. Het is mogelijk meerdere brochures te publiceren. Nadat je de gewenste brochure(s) geselecteerd heb kan je publiceren naar NVM Tiara.
De brochure is na publicatie direct te downloaden bij het betreffende pand op Funda.
Wil je weten hoe je in het Yes-co systeem je eigen brochure kan maken? Lees dan het artikel ‘Brochures en / of raamleaflets‘
Objecten archiveren of verwijderen
Om goed overzicht te houden is het belangrijk je actieve projecten up-to-date te houden. Verwijder of archiveer daarom je afgeronde projecten.
Extra Instellingen
Wie precies objecten kunnen verwijderen, kan in de Extra Instellingen ingeregeld worden. Net als bij het aanmaken van tags, kan je de mogelijkheid voor het verwijderen van objecten of relaties dus aan alle medewerkers (executive users, medewerkers en/of basic users) vrijgeven (standaard) of deze alleen neerleggen bij bijv. medewerkers met beheerrechten of een combinatie hiervan.
Meerdere projecten in één keer archiveren
Het is mogelijk meerdere objecten te selecteren en deze in één keer te archiveren. Hiervoor kan je in het tabblad Projecten de objecten selecteren die gearchiveerd moeten worden.
Als een object nog een actief marketingkanaal heeft kan deze niet gearchiveerd worden. Je krijgt in dit geval een melding dat het object overgeslagen is.
Een individueel project/object archiveren of verwijderen
Ga hiervoor bij het project naar ‘Acties’. Als je een project wilt verwijderen checkt het systeem of er actieve marketing kanalen zijn en/of er nog dossieritems aan het project gekoppeld zijn. Als dit het geval is krijg je hier een melding over en kan je deze inactiveren of verwijderen.
Bij dossieritems die aan meerdere projecten of relaties gekoppeld zijn, geef je bij het verwijderen aan waar deze precies verwijderd moet worden. Je kan dossieritems ook eerst verhuizen voordat je een relatie of project verwijdert.
Bij het archiveren van een project is er ook een check of er actieve marketing kanalen zijn.
Bij ‘Overzichten’ heb je de mogelijkheid om ‘Archief’ aan te klikken. Op deze wijze heb je overzicht over je gearchiveerde projecten en kun je ze weer benaderen.
Factuurregels
Je kan bij projecten factuurregels toevoegen en exporteren. Hiermee heb je de mogelijkheid om het bestand rechtstreeks in lezen in een boekhoudprogramma. Vrijwel alle boekhoudprogramma’s kunnen een dergelijk .cvs of .xls bestand inlezen. Bij de factuurregels wordt bijgehouden of deze al geëxporteerd zijn of niet.
In 4 stappen factuurregels toevoegen en exporteren
Stap 1: Activeer bij de Extra Diensten de app ‘Factuurregels’
Hiervoor betaal je eenmalig activatiekosten (zie hiervoor de Extra Diensten).
Stap 2: Stel in de Set up, Extra Diensten, Factuurregels van je systeem de standaard Artikel codes en BTW codes in. Hiervoor heb je beheerrechten nodig.
Het is het handigste als je hierbij start met de BTW codes. Deze gebruik je namelijk weer bij de Artikelcodes.
Vervolgens voeg je de Artikel codes toe. Je kan bijvoorbeeld voor het publiceren naar Funda, voor de advertentiekosten of extra bezichtigingen een artikel aanmaken.
Hierbij geef je de volgende gegevens mee:
- Code
- Subcode
- Omschrijving
- Bedrag
- Mag het bedrag aangepast worden?
- BTW code
- Mag het BTW percentage aangepast worden?
- Grootboek rekening
- Mag de Grootboekrekening aangepast worden?
- Kostenplaats
- en mag de Kostenplaats aangepast worden?
Stap 3: Voeg factuurregels toe bij het object/project.
In de container ‘Factuurregels’ die je bij ieder object hebt, kan je rechtsboven factuurregels toevoegen.
Als het bedrag, de BTW, Grootboek rekening of Kostenplaats aangepast mogen worden kan je dit meteen doen. Anders is dit veld of zijn deze velden niet benaderbaar.
Het is dus ook mogelijk om de factuur op de naam van bijv. de verkoper te zetten maar de adressering aan bijv. de Notaris te richten.
Factuurregels zijn achteraf nog aanpasbaar of te verwijderen door achter de factuurregels op het icoontje van een formulier met pen te klikken.
Als de factuurregels geëxporteerd zijn, staat hier een groen vinkje
Stap 4: Exporteer de factuurregels
1. Exporteer de factuurregels vanuit het object
Als je van 1 object de factuurregels wilt exporteren, selecteer je bij het object, vanuit de container Factuurregels de factuurregels die je wilt exporteren. Je ziet vervolgens rechts onderaan de optie om de regels te exporteren.
2. Exporteer de factuurregels vanuit het tabblad Overzichten
In het tabblad Overzichten kan je van alle projecten een export maken van de openstaande factuurregels. Als de export eenmaal gemaakt is, kan je het overzicht ‘Reeds geëxporteerde factuurregels’ bekijken. Bij de objecten zelf zie je dat een regel al geëxporteerd is door het groene vinkje erachter.
Selecteer de exportregels die geëxporteerd moeten worden (per stuk, via vinkje boven de pagina of als er meerdere pagina’s zijn via selecteer alles). Hierdoor krijg je rechtsonder de pagina de mogelijkheid om de export te maken.
Je kan vervolgens kiezen of je een .cvs of .xls export wil aanmaken.
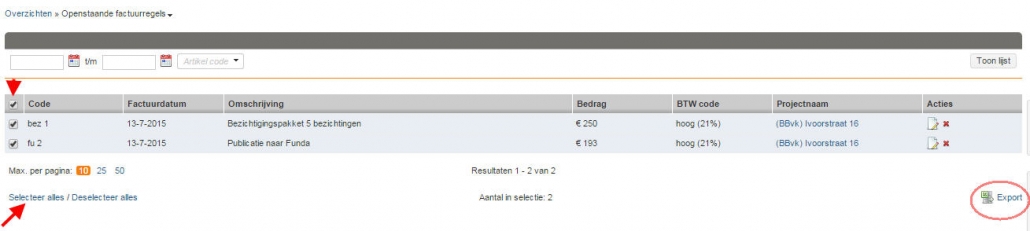
Het .cvs of .xls bestand kan je vervolgens inlezen in je boekhoudprogramma.
Automatische toekenning sleutelnummer
Je hoeft met Yes-co niet te zoeken naar een vrij sleutelnummer. Dit wordt automatisch voor je geregeld binnen je systeem. In de Set up (Applicatiebeheer, Velden, Sleutelnummers) definieer je een reeks voor de sleutelnummers (een begin en eindwaarde) en kies je het kantoor waar dit bij hoort.
Bij aanmaak object
Vanaf het moment dat er een reeks bekend is, kan je automatisch een vrij sleutelnummer toe laten kennen aan ieder nieuw aangemaakt object. Bij de aanmaak van een nieuw object wordt je keuze (wel of niet toekennen) onthouden voor de volgende keer.
Op het moment dat het object gearchiveerd wordt, wordt dit sleutelnummer weer vrijgegeven.
Bij reeds bestaand object
Je kunt ook nadat een object al aangemaakt is, automatisch een sleutelnummer laten aanmaken. Dus als je de sleutel pas later krijgt, kan je ook automatisch het nummer laten bepalen. Als er nog geen sleutelnummer gekoppeld is bij een object, kan je onder de knop ‘Acties’ kiezen voor ‘Sleutelnummer bepalen’. Je krijgt daarna een melding dat het sleutelnummer opgeslagen is.
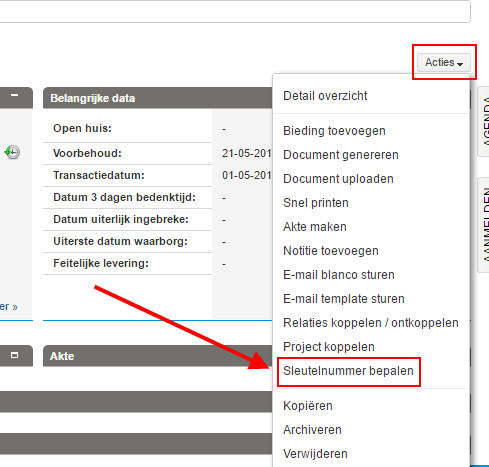
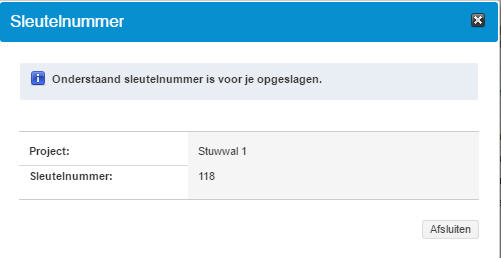
Automatische toekenning archiefnummer
Bij archivering van een object kan er automatisch een archiefnummer toegekend worden.
In het beheer (Set up, Applicatie beheer, Velden, Archief nummers) kan per kantoor een beginwaarde en eindwaarde voor de archiefnummers opgegeven worden.
Vanaf het moment dat de archiefnummer reeks gedefinieerd is, kan bij iedere archivering automatisch een archiefnummer toegewezen worden. Je keuze om wel of geen nummer toe te kennen bij een eerdere archivering wordt onthouden.
Automatische toekenning van dossiernummer
Bij aanmaak van een nieuw object kan er voor gekozen worden automatisch een dossiernummer toe te kennen.
In het beheer (Set up, Applicatie beheer, Velden, Dossier nummers) kan per kantoor een beginwaarde en eindwaarde voor de dossiernummers opgegeven worden.
Vanaf het moment dat de dossiernummerreeks gedefinieerd is, kan bij aanmaak van ieder object automatisch een dossiernummer toegewezen worden. Je keuze om wel of geen nummer toe te kennen bij een nieuw object wordt onthouden.
Publiceer documenten direct naar je website
PDF documenten die in het dossier bij het object opgeslagen zijn, kun je direct mee publiceren naar je eigen website. Of dit nu een WordPress website of een andersoortige website is. Zo kan je bijv. een brochure mee publiceren. Let op: de documenten moeten een pdf zijn, andere soorten documenten worden niet ondersteund.
De website moet uiteraard deze documenten wel kunnen tonen! Als het document niet getoond wordt kan je met je websitebouwer overleggen wat er nog moet gebeuren.
Verdeling van de courtage
Als de courtage tussen verschillende makelaars en/of medeaanmelders verdeeld moet worden, kan dit ook vastgelegd en automatisch berekend worden via het tabblad Data/Financieel. Er kan een percentuele verdeling van de courtage gemaakt worden tussen de gekoppelde relaties (bijvoorbeeld makelaar 1, makelaar 2, medeaanmelder etc.). Hierbij wordt, op basis van het geschatte courtage bedrag, berekend hoe de verdeling tussen de verschillende partijen is.
Vaste teksten
Hebben jullie teksten die altijd ingevoerd worden? Deze kunnen in het beheer ingevoerd worden, zodat bij ieder nieuw aangemaakt object deze automatisch in de tekst opgenomen wordt. Denk hierbij bijvoorbeeld aan een vaste tekst over het inschakelen van een aankoopmakelaar.
Onder Set up / Applicatie beheer / Velden / Teksten kan je voor alle teksten standaard waarden ingeven.
Per scenario (bestaande bouw, nieuwbouw en BOG) kan je de teksten ingeven:
BOG
– Aanbiedingstekst
– Collegiale tekst
Bestaande bouw
– Intro tekst
– Omschrijving
Nieuwbouw
– Intro tekst
– Ligging
– Omgeving
– Prijzen
– Inschrijfvoorwaarden
Een voorlopig energielabel publiceren naar Funda
Is het definitieve energielabel nog in aanvraag? Laat dan de gegevens bij het energielabel leeg. Op funda wordt dan automatisch het voorlopige energielabel geplaatst.
Digitale ondertekening service
Bespaar tijd en kosten met de digitale ondertekening service
Koop- of huuraktes, een Opdracht tot Dienstverlening (OTD) en alle andere denkbare contracten of documenten, kan je rechtsgeldig digitaal laten ondertekenen vanuit je Yes-co systeem. Onze digitale ondertekening service Stiply, ondersteunt SMS TAN, muishandtekening en ook iDIN (de nieuwe meest veilige manier van online ondertekenen).
Om digitaal ondertekenen beschikbaar te maken in je Yes-co systeem, activeer je eerst de app ‘Yes-co Digitale Onderteken Service‘ in je Yes-co systeem, via de tab Extra Diensten. Let op: zie je deze tab niet, dan heb je geen beheerrechten in het systeem en moet je dit even aan een collega vragen!
Hoe werkt het
In het dossier heb je bij ieder pdf document de mogelijkheid om deze online te laten ondertekenen. Achter een pdf zie je het volgende icoon staan:
Door op dit icoontje te klikken krijg je de gekoppelde relaties bij het object te zien. Per relatie kan je nu aanvinken of deze relatie moet tekenen en zo ja, of je een muishandtekening, TAN SMS of iDIN ondertekening wenst. Vervolgens ontvangen alle aangegeven personen een ondertekenverzoek met een link naar de online onderteken applicatie. Daar kunnen zij het document bekijken, lezen, de inhoud goedkeuren en ondertekenen. Zodra de eerste ondertekenaar zijn handtekening geplaatst heeft, gaat het document automatisch door naar de volgende.
Als alle ondertekenaars het document op deze manier ondertekend hebben, is het document rechtsgeldig en wordt het getekende document (incl. het bewijsdocument), automatisch naar alle partijen gestuurd via de mail, zodat de bedenktijd gelijk gaat lopen. Jij hoeft dus zelf geen administratieve handelingen meer uit te voeren!
In Yes-co wordt de getekende akte automatisch aan het dossier toegevoegd en krijgt jij een notificatie, zodat je op de hoogte bent. Tijdens het ondertekenproces, kan je de status altijd via de Intro Page en de objectpagina volgen, dus je bent altijd, realtime op de hoogte van de stand van zaken.
Eigen branded omgeving?
Je gebruikt de white label omgeving van Stiply. Maar wil je jouw kantoor een beetje extra marketing aandacht geven, ga dan voor de branded optie, met jouw eigen logo & huiskleur (éénmalige activatiekosten van €158,50)
Voordelen van de digitale ondertekening service:
snel & eenvoudig documenten ondertekenen
geen gedoe meer met het printen & scannen van overeenkomsten
extra service naar je klanten
tijdsbesparing
100% betrouwbaar & veilig
100% rechtsgeldig
Als volledig geïntegreerde service in Yes-co verkrijgbaar
Stappenplan
1. Maak het contract/document op in Word
2. Plaats handtekeningcodes op de juiste plek in het document. Laat na de handtekeningcodes enkele witregels staan (ongeveer 7, bij lettertype Arial 10)
3. Maak hier nu een PDF document van (via printen als PDF)
4. Upload het document vervolgens bij het object of de relatie onder Dossier in het Yes-co systeem
5. Klik in de container Dossier naast het PDF document op het onderteken icoontje
6. Doorloop de stappen in de Wizard.
Welke vorm kies ik? Muishandtekening, SMS Tan ondertekening of iDIN
Je kan een document op drie manier digitaal laten ondertekenen. Met een muishandtekening, SMS TAN of iDIN. Al deze vormen zijn rechtsgeldig: op het moment dat het contract door alle partijen ondertekent is, is het contract bindend en rechtsgeldig. Ontstaan er conflicten over de inhoud van het contract, dan hebben alledrie de vormen van ondertekening diezelfde rechtsgeldigheid. De drie vormen van handtekeningen hebben wel allemaal een andere bewijswaarde. Dit is relevant bij conflicten over de identiteit van de ondertekenaar. Over het algemeen geldt de stelregel: “hoe belangrijker het contract, hoe hoger de bewijswaarde”.
Muishandtekening:
Dit is de goedkoopste en eenvoudigste vorm van digitaal ondertekenen. De ondertekenaar ontvangt een email, klikt via een link in de mail het document open en zet met zijn muis (of vinger) een handtekening op de aangewezen plek. Bij een een muishandtekening wordt de identiteit van de ondertekenaar alleen gecontroleerd door het versturen van het document naar zijn persoonlijk email adres. Daarom is de bewijswaarde van deze ondertekeningsvorm het laagste van de drie manieren.
SMS TAN:
Bij een SMS TAN handtekening, ontvangt de ondertekenaar een email, klikt via een link in de deze mail het document open en zet met zijn muis (of vinger) een handtekening op de aangewezen plek.
Vervolgens wordt er een code naar zijn mobiele telefoonnummer verstuurd. Deze code vult hij in. Zo wordt de identiteit op twee manieren gecontroleerd: het ondertekenverzoek naar zijn persoonlijke email adres en daarna de code ter bevestiging naar zijn mobiele telefoon. Bij deze manier heb je nog een extra verificatie en heeft dus een hogere bewijswaarde dan de muishandtekening.
iDIN:
iDIN heeft de hoogste bewijswaarde van de drie vormen van digitaal ondertekenen. Met deze vorm van ondertekenen voldoe je tevens aan de eisen van de identiteitscheck van de WWFT. Met iDin onderteken je een document door in te loggen via internet bankieren. Vervolgens worden de gegevens van de ondertekenaar zoals ingevoerd in Yes-co, vergeleken met de gegevens van de ondertekenaar die bekend zijn bij de bank. Komen deze precies overeen, dan kan de ondertekenaar via de bank zijn identiteit bevestigen. Het is hierbij dus heel belangrijk om te zorgen dat alle gegevens van de ondertekenaar die ingevoerd worden in Yes-co, precies kloppen (rekeningnummer, geboortedatum en -plaats, voorletters, achternaam etc.).
Bij een verzoek tot iDIN ondertekening, ontvangt de ondertekenaar een email, klikt via een link in de email het document open en zet met zijn muis (of vinger) een handtekening op de aangewezen plek. Vervolgens logt hij in via internet bankieren om zijn identiteit te bevestigen.
Automatische plaatsing handtekeningcodes
In het Yes-co systeem kan je via de button ‘Acties’ bij een project, de automatische akte wizard gebruiken. Hiermee doorloop je automatisch alle stappen en kan je niets vergeten. Alle gegevens worden automatisch ingevuld aan de hand van de gegevens bij het object.
Bij het genereren van deze standaard aktes, kan je bij het laatste tabblad (Genereren) een vinkje aanzetten ‘handtekeningcodes plaatsen om document digitaal te ondertekenen’.
Als dit vinkje aanstaat, worden de handtekeningcodes automatisch op de juiste plekken toegevoegd aan de akte. Ook wordt het bewijsdocument dan alvast op de correcte wijze ingevuld.
Let op: dit geldt alleen voor de standaardaktes die Yes-co levert. Wanneer je gebruik maakt van een eigen template voor een koopakte, dan zal je zelf handmatig de juiste veldcodes voor de handtekeningen moeten toevoegen.
Handtekeningcodes in een document plaatsen
Laat voldoende ruimte onder een handtekeningcode. Het handtekeningveld wordt geplaatst op de plek van de code. De code geeft de start aan van het veld en gaat daaronder verder. We raden aan 7 witregels (letterype Arial 10) te plaatsen.
Hieronder een overzicht van de diverse soorten handtekeningcodes en de werking daarvan (vervang daarbij ‘relatie’ door de juiste relatie). De relatie moet een persoon zijn en niet een bedrijf.
| handtekeningcode | voorbeeld | wat doet het |
| {{relatie_handtekening}} | {{verkoper1_handtekening}} | Produceert een handtekeningveld voor gekoppelde relatie. |
| {{relatie_paraaf}} | {{koper2_paraaf}} | Produceert een klein handtekeningveld, geschikt voor een paraaf voor gekoppelde relatie. |
| {{relatie_ondertekentekst_plaats}} | {{huurder1_ondertekentekst_plaats}} | Produceert een veld waar de gekoppelde relatie de datum van ondertekening kan invullen. |
| {{relatie_ondertekentekst_datum}} | {{verhuurder2_ondertekentekst_datum}} | Produceert een veld waar de gekoppelde relatie de datum van ondertekening kan invullen. |
| {{relatie_partner_handtekening}} {{relatie_ partner_paraaf}} {{relatie_ partner_ondertekentekst_plaats}} {{relatie_ partner_ondertekentekst_datum}} | {{verkoper1_partner_handtekening}} {{koper2_ partner_paraaf}} {{verhuurder1_ partner_ondertekentekst_plaats}} {{huurder2_ partner_ondertekentekstdatum}} | Produceert dezelfde velden als hierboven gespecificeerd, maar voor de partner van de relatie. Let op! Partner moet wel aan relatie gekoppeld zijn in Yes-Co. Bijvoorbeeld handig als een echtgenoot moet tekenen voor toestemming. |
Veldcodes voor templates
In Yes-co kan je email– en document templates maken. Dit zijn standaard documenten waarmee je in Yes-co ingevulde gegevens, automatisch ophaalt. In een koopakte kan je bijvoorbeeld automatisch de personalia van partijen laten invullen, of de gegevens van het project en de koopprijs. Een template kan je uploaden via Set Up en daarna bij ieder project of relatie aangeroepen worden. In deze templates kan je ook ondertekenvelden opnemen.
De veldcodes in een template zorgen ervoor dat er automatisch een handtekeningcode wordt opgenomen, mits de betreffende rol (koper, verkoper etc) gekoppeld is aan het project. Heb je bijvoorbeeld in de template een veldcode voor koper1 én koper2 geplaatst, maar er is maar 1 koper, dan staat in het gegenereerde document alleen de handtekeningcode voor koper1.
Voor templates kan je onderstaande codes gebruiken (vervang daarbij ‘relatie’ door de juiste relatie).
| veldcode | voorbeeld | wat doet het |
| %relatie_handtekening% | %verkoper1_handtekening% | Produceert een code voor een handtekeningveld voor gekoppelde relatie. |
| %relatie_paraaf% | %koper2_paraaf% | Produceert een code voor een klein handtekeningveld, geschikt voor een paraaf voor gekoppelde relatie. |
| %relatie_ondertekentekstplaats% | %huurder1_ondertekentekstplaats% | Produceert een code voor een veld waar de gekoppelde relatie de datum van ondertekening kan invullen. |
| %relatie_ondertekentekstdatum% | %verhuurder2_ondertekentekstdatum% | Produceert een code voor een veld waar de gekoppelde relatie de datum van ondertekening kan invullen. |
| %relatie_handtekeningblokrtf% | %makelaar1_handtekeningblokrtf% | Produceert een code voor:
|
| %relatie_partner_handtekening% %relatie_ partner_paraaf% %relatie_ partner_ondertekentekstplaats% %relatie_ partner_ondertekentekstdatum% %relatie_ partner_handtekeningblokrtf% | %verkoper1_partner_handtekening% %koper2_ partner_paraaf% %verhuurder1_ partner_ondertekentekstplaats% %huurder2_ partner_ondertekentekstdatum% %makelaar1_ partner_handtekeningblokrtf% | Produceert dezelfde velden als hierboven gespecificeerd, maar voor de partner van de relatie. Let op! Partner moet wel aan relatie gekoppeld zijn in Yes-Co. Bijvoorbeeld handig als een echtgenoot moet tekenen voor toestemming. |